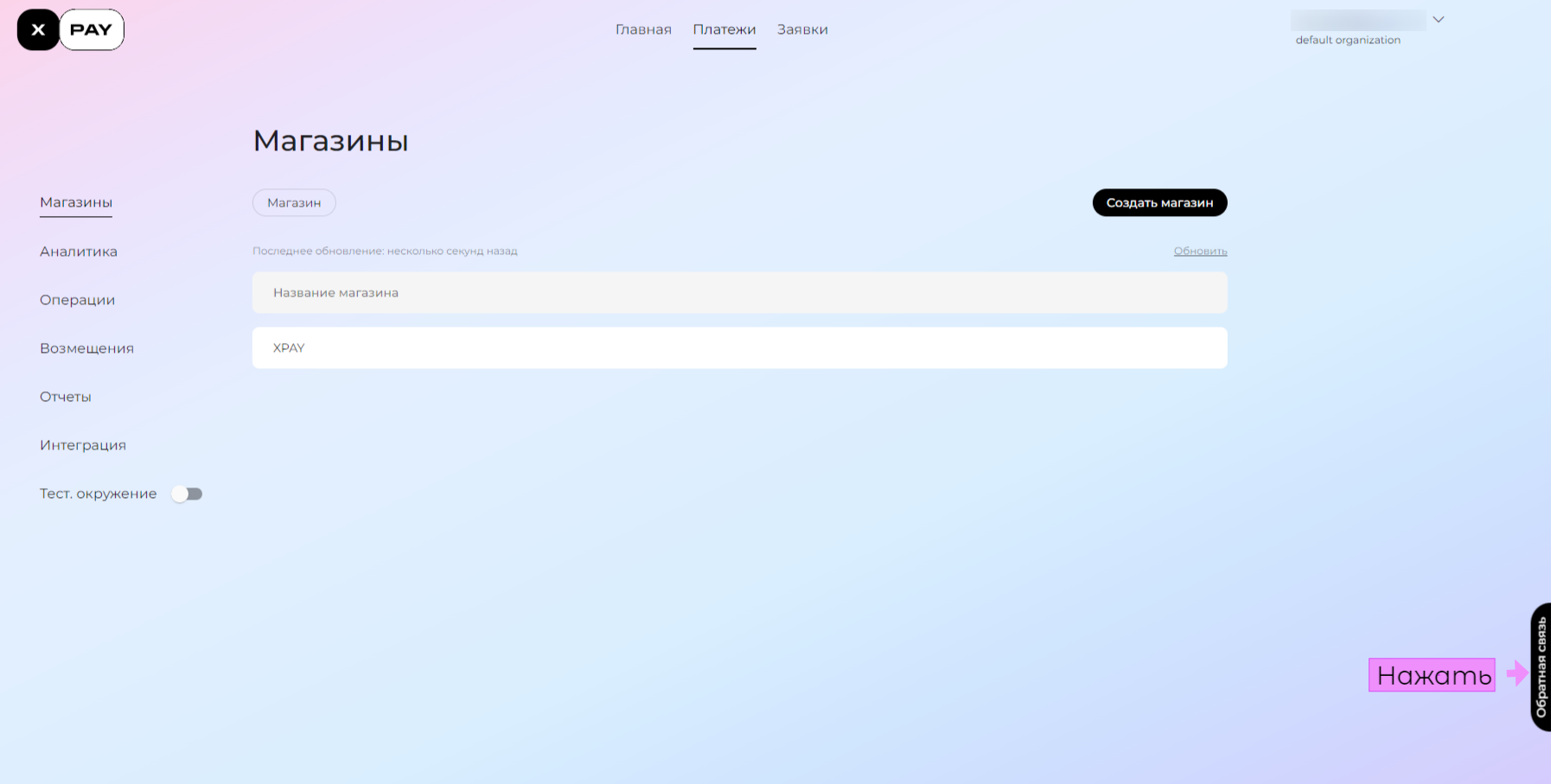Личный кабинет¶
Руководство пользователя¶
Настоящий документ представляет собой руководство по использованию веб-интерфейса личного кабинета dashboard.xpay.by (далее по тексту — ЛК). Руководство определяет порядок подключения к платформе XPAY (далее по тексту — платформа) и использование таких возможностей как: управление платежами, доступ к статистике, настройка оповещений и т.д.
Уровень подготовки пользователя¶
Пользователь должен:
- иметь навык работы с любым веб-браузером;
- ознакомиться со следующими документами:
Подготовка к работе¶
Для работы с интерфейсом пользователям необходимо:
- иметь действующую учетную запись (логин и пароль) в ЛК;
- авторизоваться в ЛК.
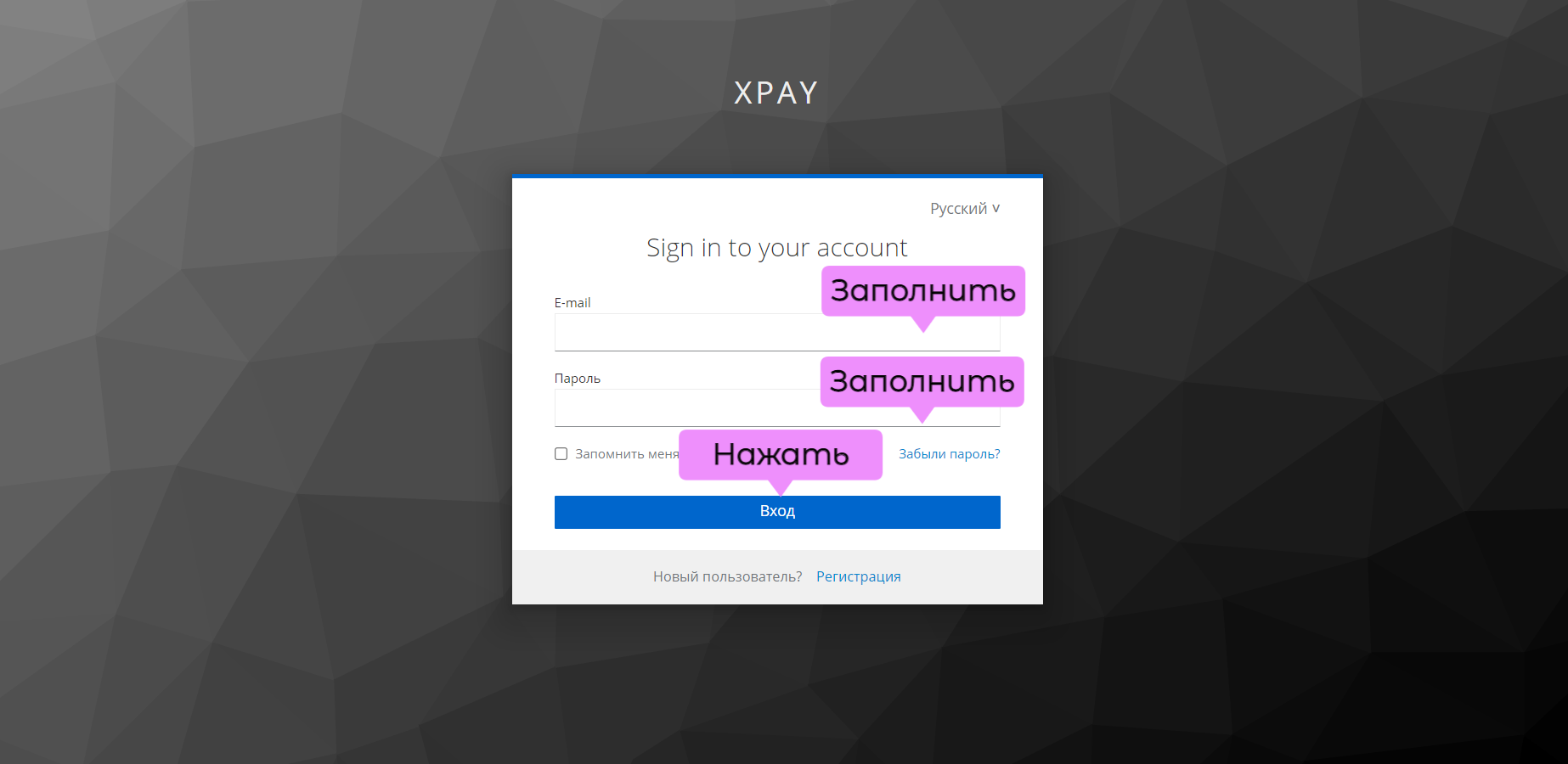
В случае успешной авторизации появится главная страница интерфейса.
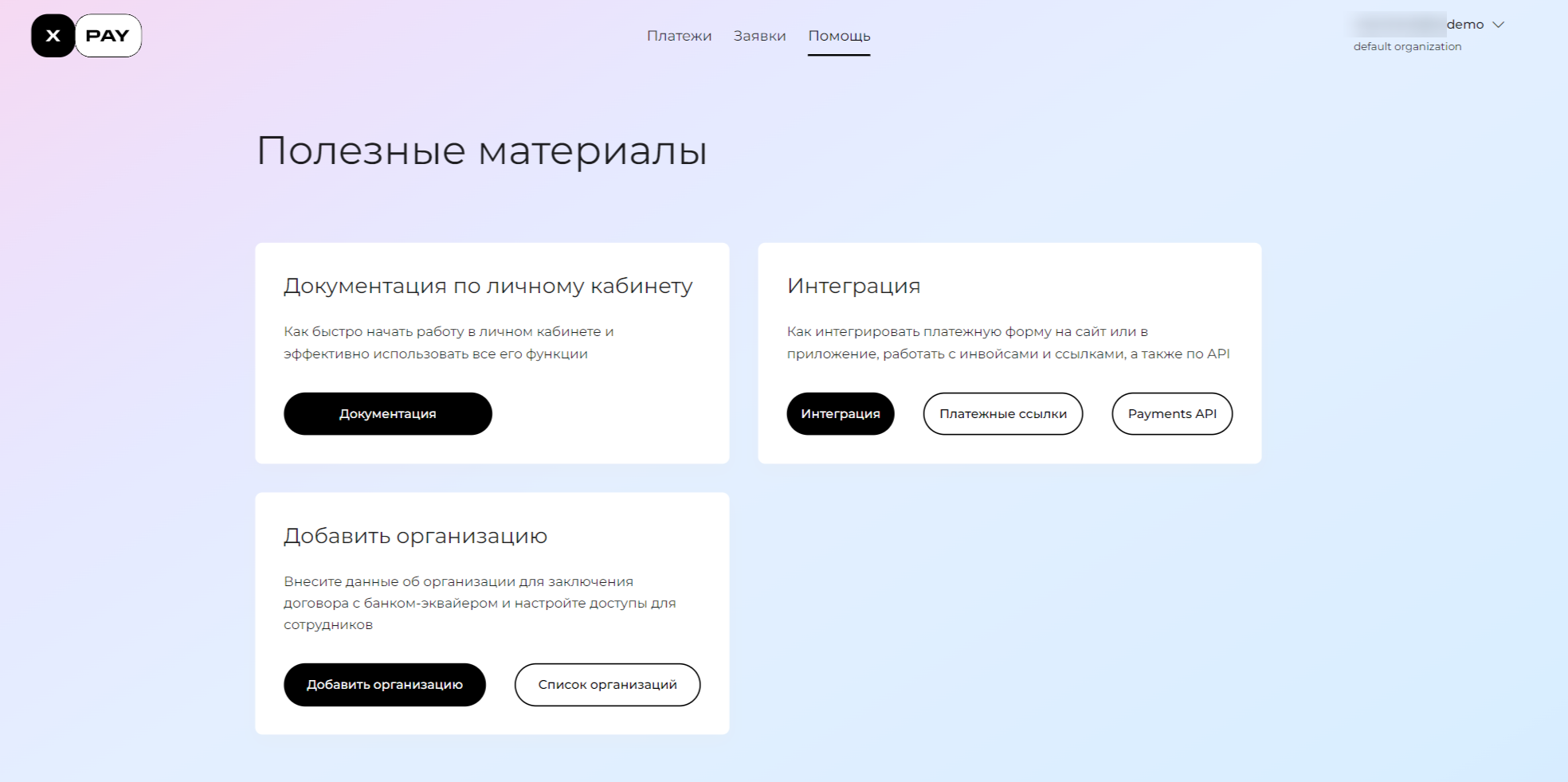
ПРИМЕЧАНИЯ
- На странице входа в ЛК доступны опции:
- «Запомнить меня». Она позволяет не вводить логин и пароль вручную при следующей авторизации в интерфейсе. Опция считается включенной, если рядом поставлена галочка ✅.
- «Забыли пароль?». Она позволяет восстановить доступ к ЛК. Необходимо выбрать данную опцию, ввести указанный при регистрации email и следовать инструкциям по получению нового пароля (будут отправлены на заданный почтовый адрес).
Регистрация¶
Для регистрации учетной записи необходимо выполнить нижеописанные действия.
1.Перейти по ссылке dashboard.xpay.by.
2..Выбрать «Регистрация».
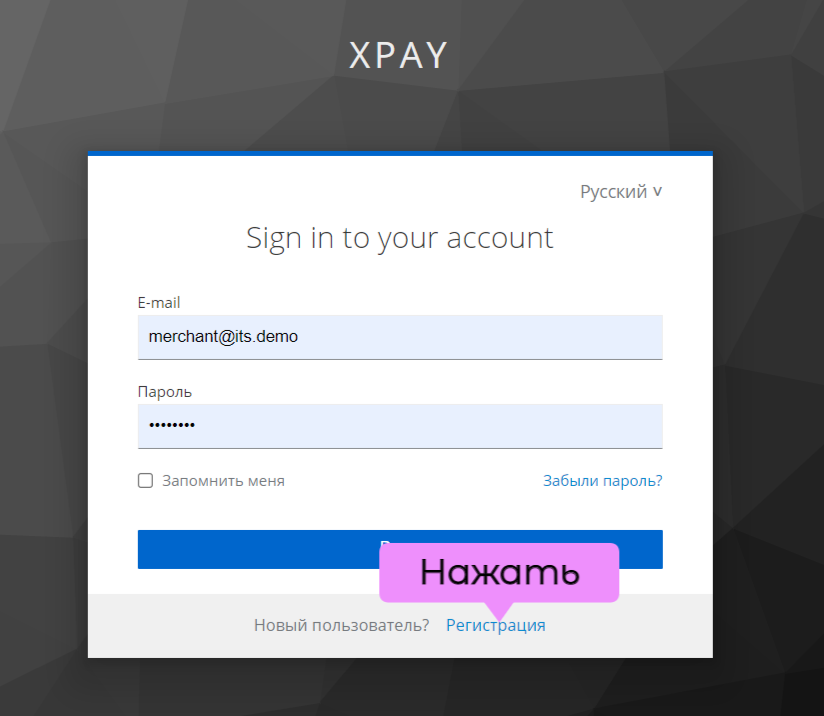
3.Ввести: * имя и фамилию; * действующий email-адрес для доступа к ЛК: используется в качестве логина * пароль, состоящий не менее чем из восьми символов (включая минимум одну цифру и один специальный символ). 4. Нажать на кнопку «Регистрация».
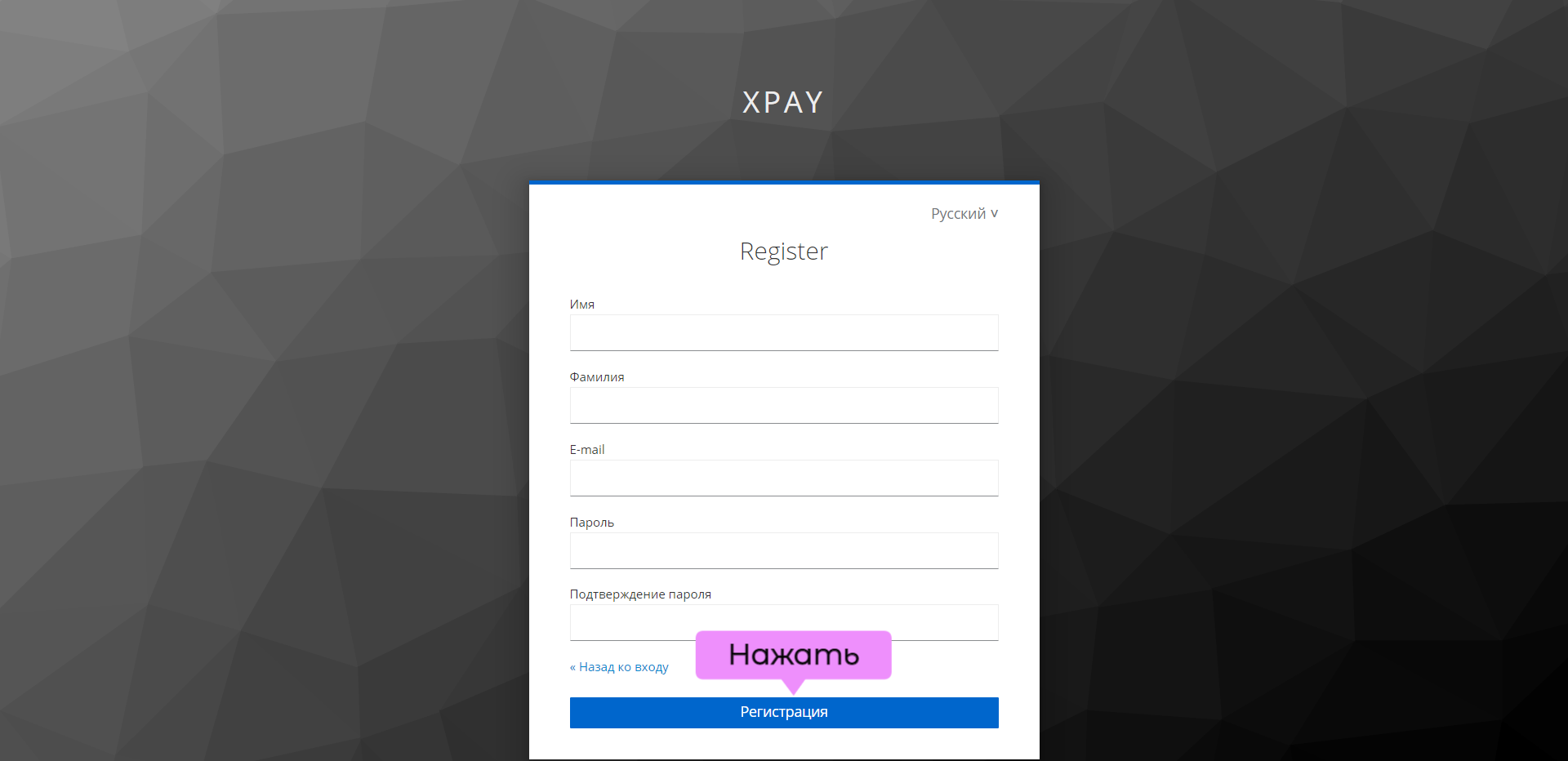
- Перейти по ссылке, полученной на email из п.4: подтвердить почтовый адрес.

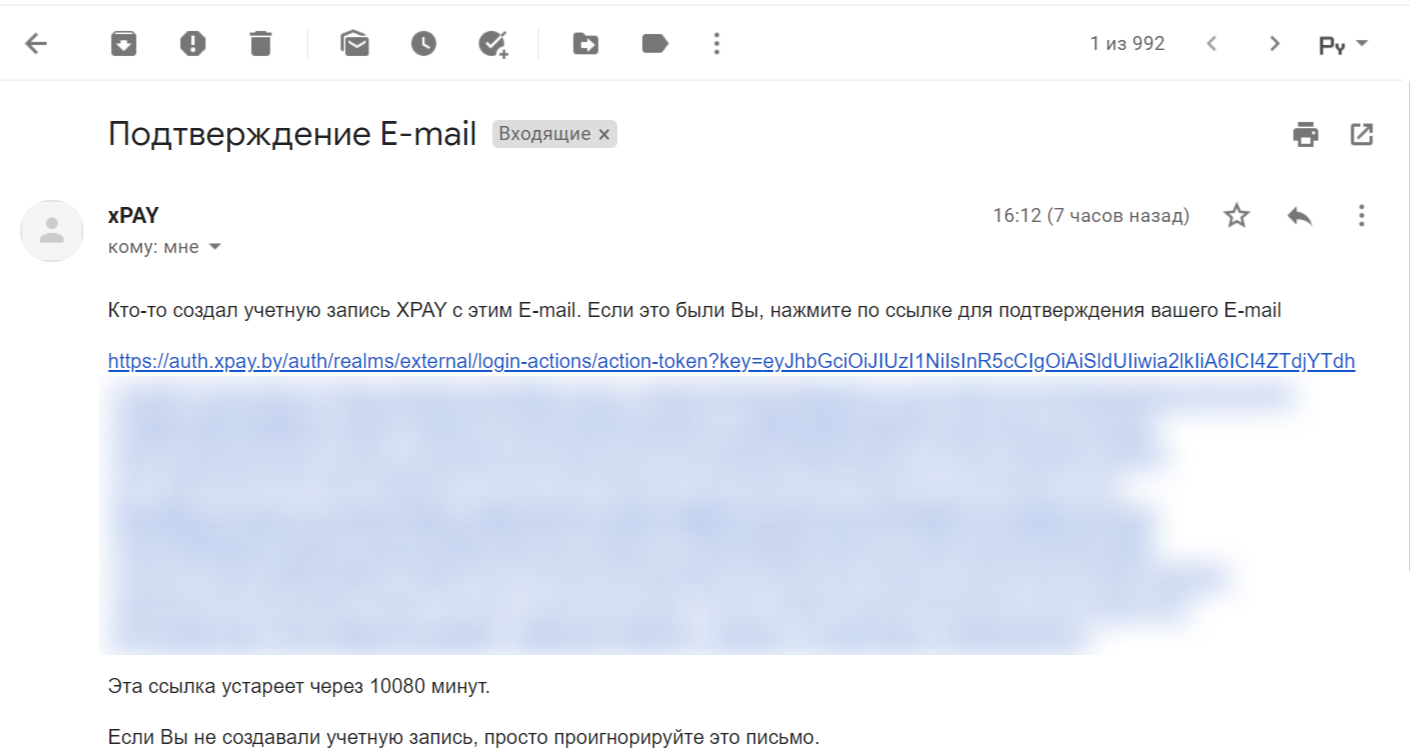
ПРИМЕЧАНИЯ
- Если письмо со ссылкой из п.5 не появилось в папке «Входящие», рекомендуется проверить папку «Спам».
Описание элементов интерфейса¶
Ниже представлено краткое описание элементов интерфейса за исключением тех, что отражены в документе «Управление правами в личном кабинете».
| Элемент | Описание |
|---|---|
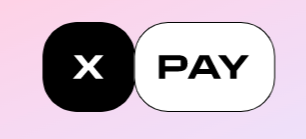 |
Перейти на главную страницу интерфейса |
 |
Выбрать фильтр — условие отбора данных. В приведенном примере первый фильтр является активным |
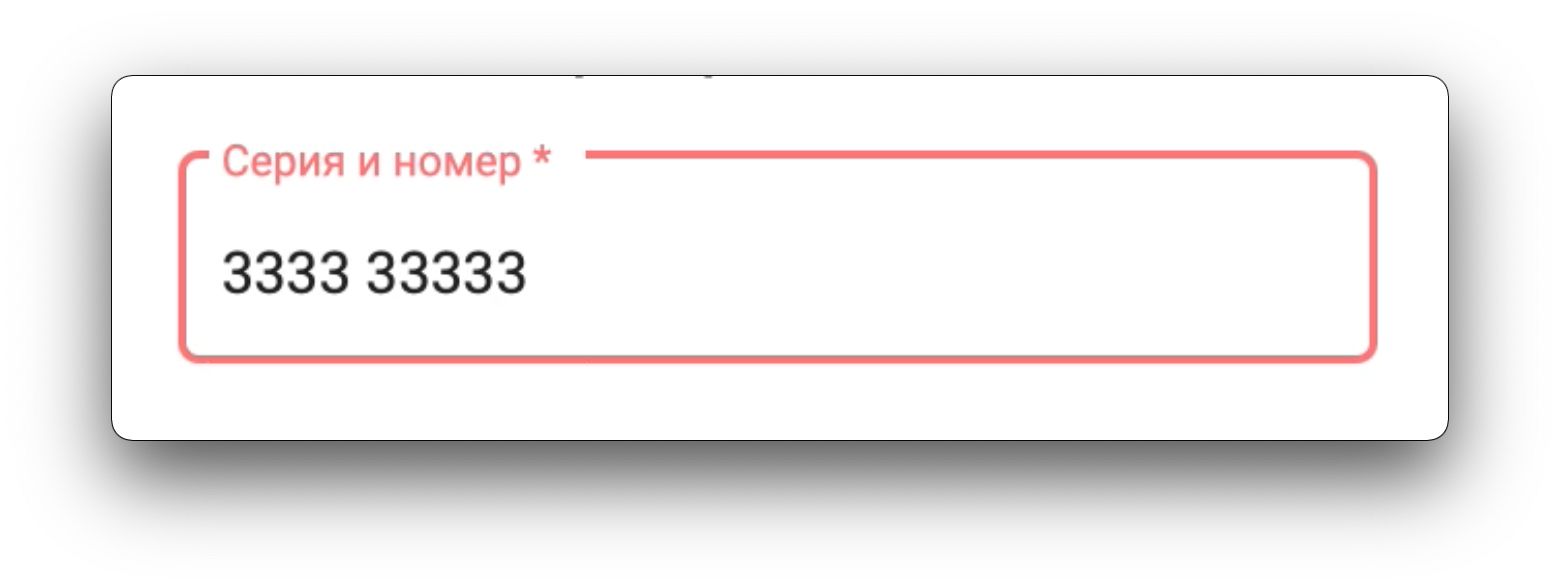 |
Поле заполнено некорректно |
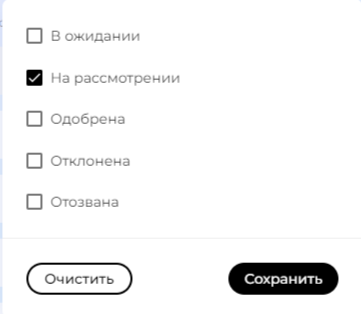 |
✅ — выбрать одно или несколько значений из предложенных |
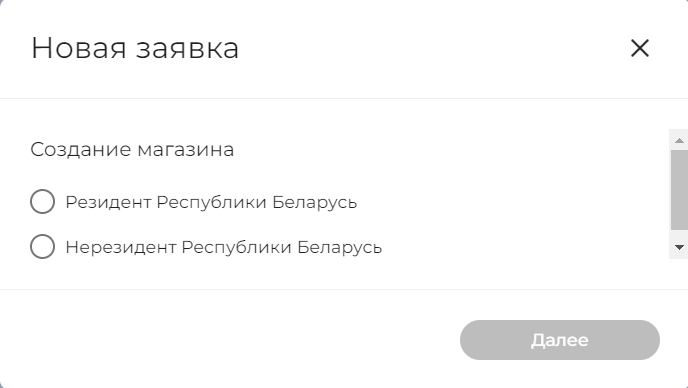 |
🔘 — выбрать одно из предложенных значений |
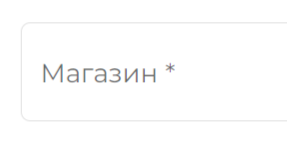 |
* — обязательное для заполнения поле |
 |
Очистить форму — удалить введенные данные |
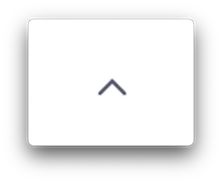 |
Скрыть детали. Повторное нажатие вновь раскрывает детали |
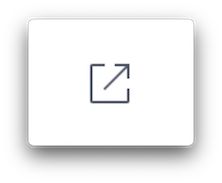 |
Перейти в карточку объекта: платежа, возврата и т.д. Ознакомиться с подробностями |
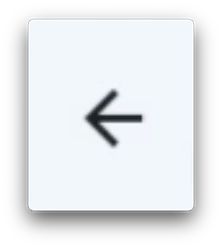 |
Вернуться на шаг назад |
ПРИМЕЧАНИЯ
Рекомендуется ознакомиться с описанием элементов интерфейса, отраженным в документе «Управление правами в личном кабинете».
Описание операций¶
Ниже отражен перечень действий, выполняемых в рамках работы с ЛК.
| Функция | Задача | Цель |
|---|---|---|
| Управление тестированием | Использовать тестовое окружение | Ознакомиться с возможностями платформы, протестировать проведение платежей — покупок в магазине |
| Управление заявками | Создать заявку на подключение | Для нового пользователя: стать клиентом платежного сервиса XPAY и получить возможность принимать платежи от физических лиц. Для клиента сервиса: подключить прием платежей в пользу новой организации (в дополнение к уже одобренной) |
| Управление заявками | Ознакомиться со списком заявок | Увидеть общее количество созданных заявок и их статус |
| Управление заявками | Найти заявку | Выполнить задачи «Ознакомиться с историей событий», «Изменить содержимое заявки». Ограничить выборку заявок |
| Управление заявками | Ознакомиться с историей событий | Увидеть ход рассмотрения/одобрения заявки, хронологию выполненных действий |
| Управление заявками | Изменить содержимое заявки | Продолжить заполнение заявки/изменить уже внесенную информацию/добавить или удалить документы |
| Управление заявками | Добавить комментарий | Добавить пояснение к приложенному документу или иные сведения, не вошедшие в текст заявки. Вести диалог с менеджером, получившим заявку на рассмотрение (чат с менеджером) |
| Управление заявками | Отозвать заявку на подключение | Остановить процесс подключения к платформе, подключить другую организацию путем отзыва текущей заявки и создания новой |
| Управление заявками | Скачать документ | Ознакомиться с приложенным к заявке файлом документа |
| Управление платежами | Ознакомиться со списком доступных магазинов | Ознакомиться со списком магазинов, в которых физические лица могут совершать покупки с помощью платежного сервиса XPAY |
| Управление платежами | Создать магазин | Подключить прием платежей для магазина (точки продаж) |
| Управление платежами | Найти магазин | Выполнить задачи «Ознакомиться с информацией о магазине», «Заморозить магазин». Ограничить выборку магазинов |
| Управление платежами | Ознакомиться с информацией о магазине | Посмотреть идентификатор (shopID) магазина, реквизиты для получения денежных средств и информацию о договоре, согласно которому осуществляется проведение платежей |
| Управление платежами | Заморозить магазин | Временно остановить платежный трафик: оплаты/отмены покупок в магазине |
| Управление платежами | Активировать магазин | Отменить заморозку магазина |
| Управление платежами | Создать платежную ссылку | Предоставить покупателю ссылку, по которой он сможет оплатить товар или услугу |
| Управление платежами | Ознакомиться со списком платежей | Ознакомиться со всеми попытками оплатить заказ: как успешно, так и неуспешно завершенными |
| Управление платежами | Найти платеж | Выполнить задачи «Ознакомиться с деталями платежа», «Подтвердить или отменить оплату заказа», «Вернуть денежные средства покупателю. Ограничить выборку платежей |
| Управление платежами | Ознакомиться с деталями платежа | Посмотреть статус и сумму оплаты заказа, увидеть примененную к платежу комиссию, информацию о возвратах. Ознакомиться с деталями заказа, в том числе с номером/идентификатором инвойса |
| Управление платежами | Подтвердить или отменить оплату заказа | Получить денежные средства, удержанные за покупку товара/услуги (или вернуть их покупателю в случае, когда услуга не была оказана). |
| Управление возвратами | Вернуть денежные средства покупателю | Вернуть денежные средства покупателю после успешной оплаты заказа: после того, как они были списаны в пользу мерчанта (продавца) |
| Управление возвратами | Ознакомиться со списком операций возврата | Ознакомиться со всеми созданными операциями, цель которых — вернуть денежные средства покупателю после успешной оплаты заказа |
| Управление возвратами | Найти операцию возврата | Выполнить задачу «Ознакомиться с деталями возврата». Ограничить выборку операций возврата |
| Управление возвратами | Ознакомиться с деталями возврата | Посмотреть статус, сумму, номер и иные детали операции возврата. Ознакомиться с информацией о платеже, для которого инициирован возврат, а также с деталями заказа (в том числе номером/идентификатором инвойса) |
| Управление инвойсами | Ознакомиться со списком инвойсов | Ознакомиться со всеми счетами, выставленными для оплаты заказов |
| Управление инвойсами | Создать инвойс | Выставить покупателю счет — отражение заказа с товарами или услугами, который необходимо оплатить |
| Управление инвойсами | Найти инвойс | Выполнить задачи «Ознакомиться с деталями инвойса», «Оплатить или отменить инвойс», «Погасить инвойс». Ограничить выборку выставленных для оплаты счетов |
| Управление инвойсами | Ознакомиться с деталями инвойса | Посмотреть статус и сумму выставленного счета, корзину товаров, информацию об оплате (в том числе номер/идентификатор платежа). Ознакомиться с деталями заказа, в том числе с номером/идентификатором инвойса |
| Управление инвойсами | Оплатить или отменить инвойс | Получить денежные средства за предоставленные услуги (или отменить обязательства по заказу в случае, когда услугу не планируется оказывать). |
| Управление инвойсами | Погасить инвойс | Зафиксировать факт выполнения всех обязательств по заказу: как покупателя, так и продавца |
| Сбор аналитических данных | Провести анализ платежного трафика | Узнать оборот денежных средств, количество платежей, средний чек и иные аналитические данные |
| Формирование отчетности | Получить акт об оказании услуг и реестр операций | Загрузить акт об оказании услуг и реестр со списком покупок и возвратов |
| Формирование отчетности | Получить реестр связанных с возмещением операций | Загрузить реестр со списком операций покупок и возвратов, сумма которых формирует итоговую сумму возмещения |
| Управление платежами c помощью API | Получить приватный ключ для доступа к API (API key) | Проводить платежи с помощью API |
| Управление платежами c помощью API | Настроить уведомления о событиях (Webhooks) | Отслеживать состояние инвойсов, платежей и возвратов |
Управление тестированием¶
Использовать тестовое окружение¶
В случае успешной регистрации в ЛК пользователю создается тестовая точка продаж (интернет-магазин). Цель: ознакомиться с возможностями платформы, протестировать проведение платежей — покупок в магазине.
Возможности тестового окружения аналогичны возможностям обычного боевого: см. разделы «Управление платежами», «Управление возвратами», «Управление инвойсами», «Сбор аналитических данных», «Формирование отчетности», «Управление платежами c помощью API». Разница заключается в том, что для совершения платежей в пользу тестового магазина (в отличие от настоящего) не требуется заключать договор с XPAY. При проведении платежей из тестового окружения не происходит реального движения денежных средств: взаиморасчетов с покупателем, продавцом и другими участниками платежа.
Чтобы перейти в тестовое окружение, необходимо нажать соответствующий переключатель на главной странице интерфейса: «Тест окружение»).
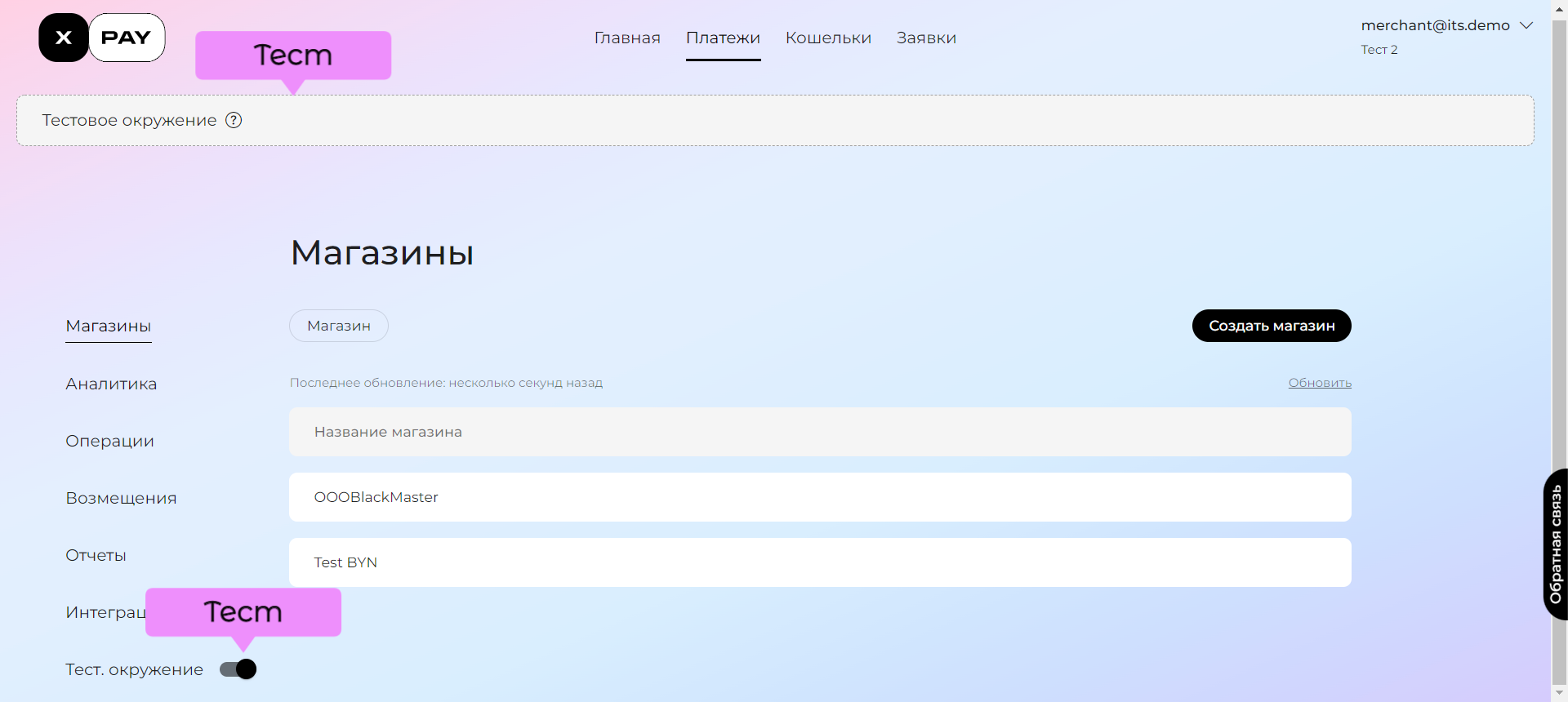
Тестовые карты¶
В тестовом окружении при оплате заказа можно воспользоваться реквизитами тестовых карт.
Ограничения¶
Сумма платежа должна: * быть не менее 10 копеек; * не превышать 1 млн. рублей.
Управление заявками¶
Создать заявку на подключение¶
Чтобы стать клиентом платежного сервиса XPAY (или подключить прием платежей для дополнительной организации), необходимо создать заявку на подключение. Заявка позволяет обозначить организацию/точку продаж, в пользу которой будут поступать платежи.
Для создания заявки на подключение необходимо выполнить нижеописанные действия.
- Нажать «Создать магазин» на главной странице интерфейса.
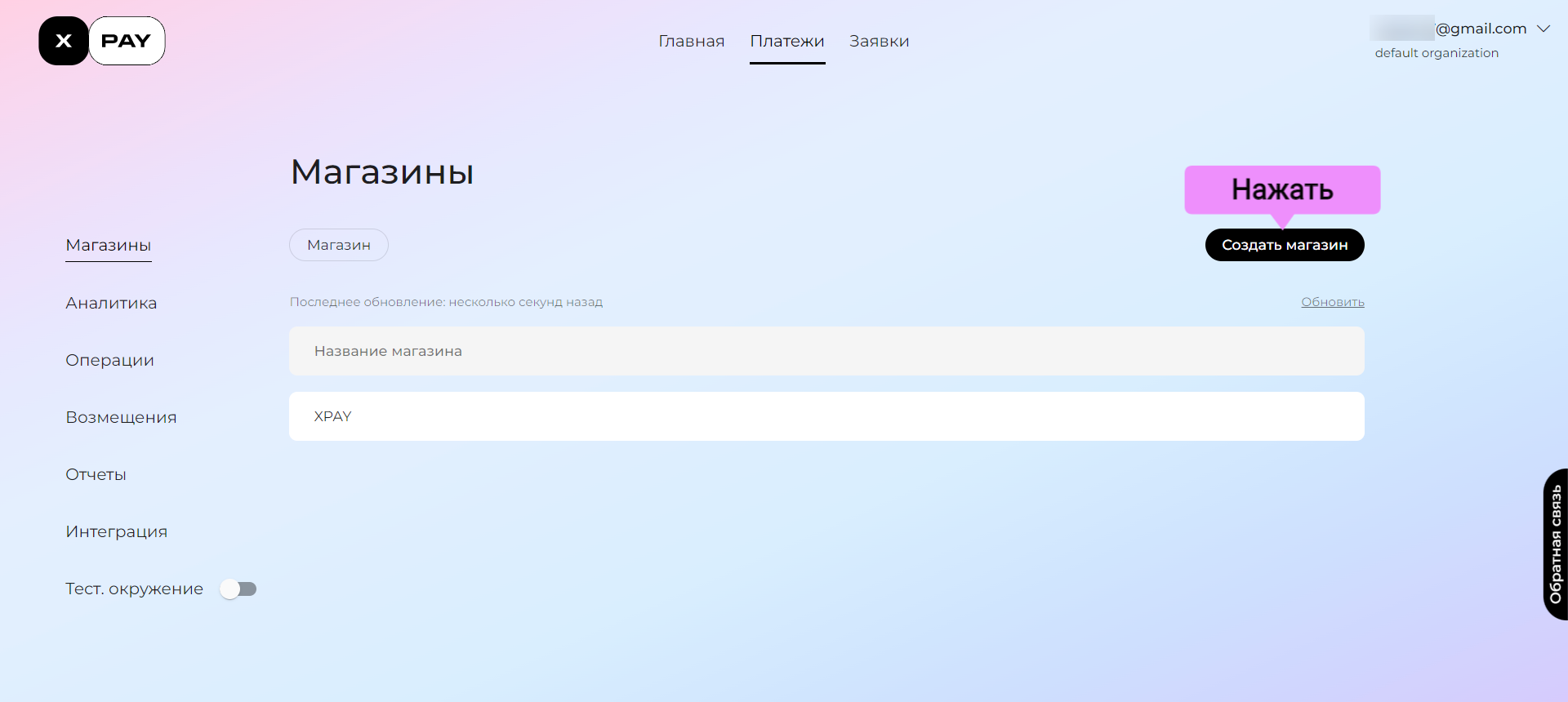 2.Выбрать регион подключаемого юридического лица или предпринимателя и нажать Далее.
2.Выбрать регион подключаемого юридического лица или предпринимателя и нажать Далее.
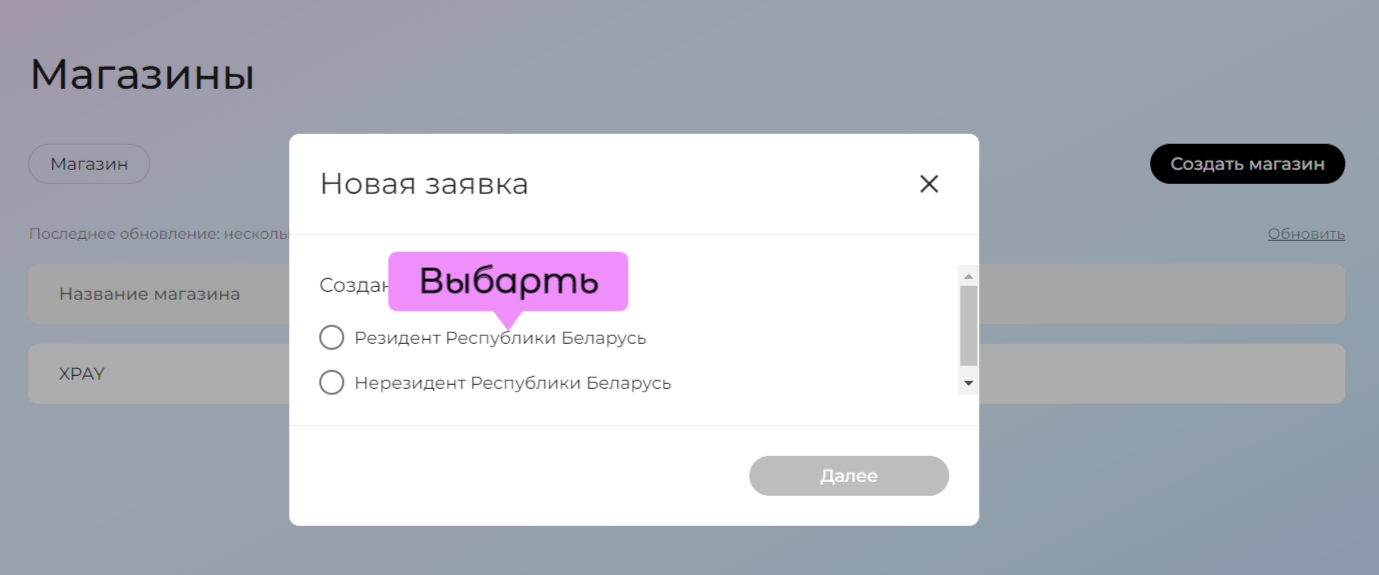
-
Заполнить данные о подключаемой точке продаж (магазине), где:
- основные сведения об организации;
- данные о ее конкретном магазине (точке продаж);
- контактную информацию, где:
- URL-адрес — адрес веб-сайта магазина, в котором осуществляется покупка товаров/услуг.
- Наименование магазина — название, которое будет отображаться в ЛК (максимальная длина: 100 символов),у одной организации может быть несколько магазинов;
- Категория магазина — код и классификация вида деятельности магазина. После одобрения заявки и заключения договора может быть присвоен иной код в соответствии с условиями банка-эквайера.
-
Заполнить раздел «Сведения об организации». Если вы ранее не заключали договор с XPAY или его банком-партнером, выберите «Указать новые»
- В разделе «Вывод средств» следует указать банковские реквизиты, которые будут использованы для перечисления средств по успешно проведенным платежам
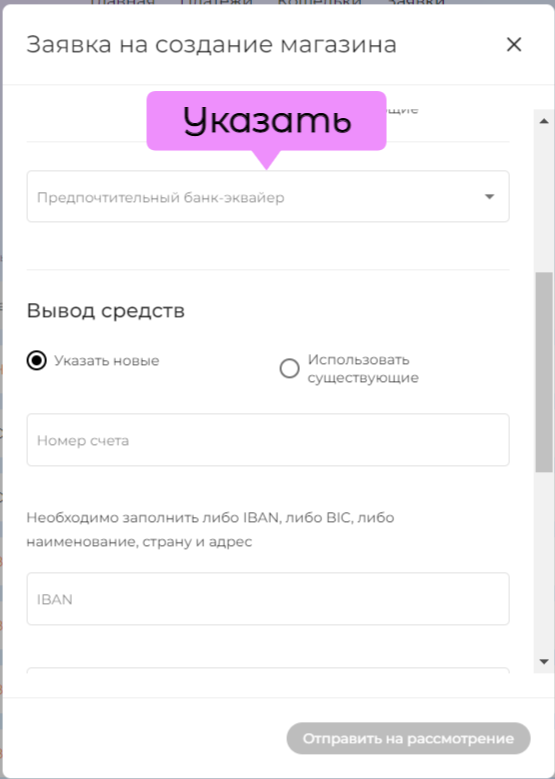
- Нажать «Отправить на рассмотрение».
ПРИМЕЧАНИЯ
- Многие поля имеют саджесты — поисковые подсказки. Они являются продолжением запроса, который пользователь начинает вводить, и позволяют не набирать его целиком. В некоторых случаях выбранное с помощью саджеста значение позволяет автоматически заполнить оставшуюся информацию. Например, выбрав с помощью подсказки наименование организации в п.2, уже не требуется вводить вручную ее УНП и адрес регистрации.
- Пользователь может:
- создать и отправить на рассмотрение более одной заявки на подключение.
- При необходимости принимать платежи в мобильной версии приложения (не на веб-сайте) — следует обратиться в службу поддержки support@xpay.by для уточнения подобной возможности и деталей оформления заявки.
Ознакомиться со списком заявок¶
Чтобы увидеть все имеющие заявки на подключение, необходимо перейти в раздел «Заявки» главной страницы интерфейса.
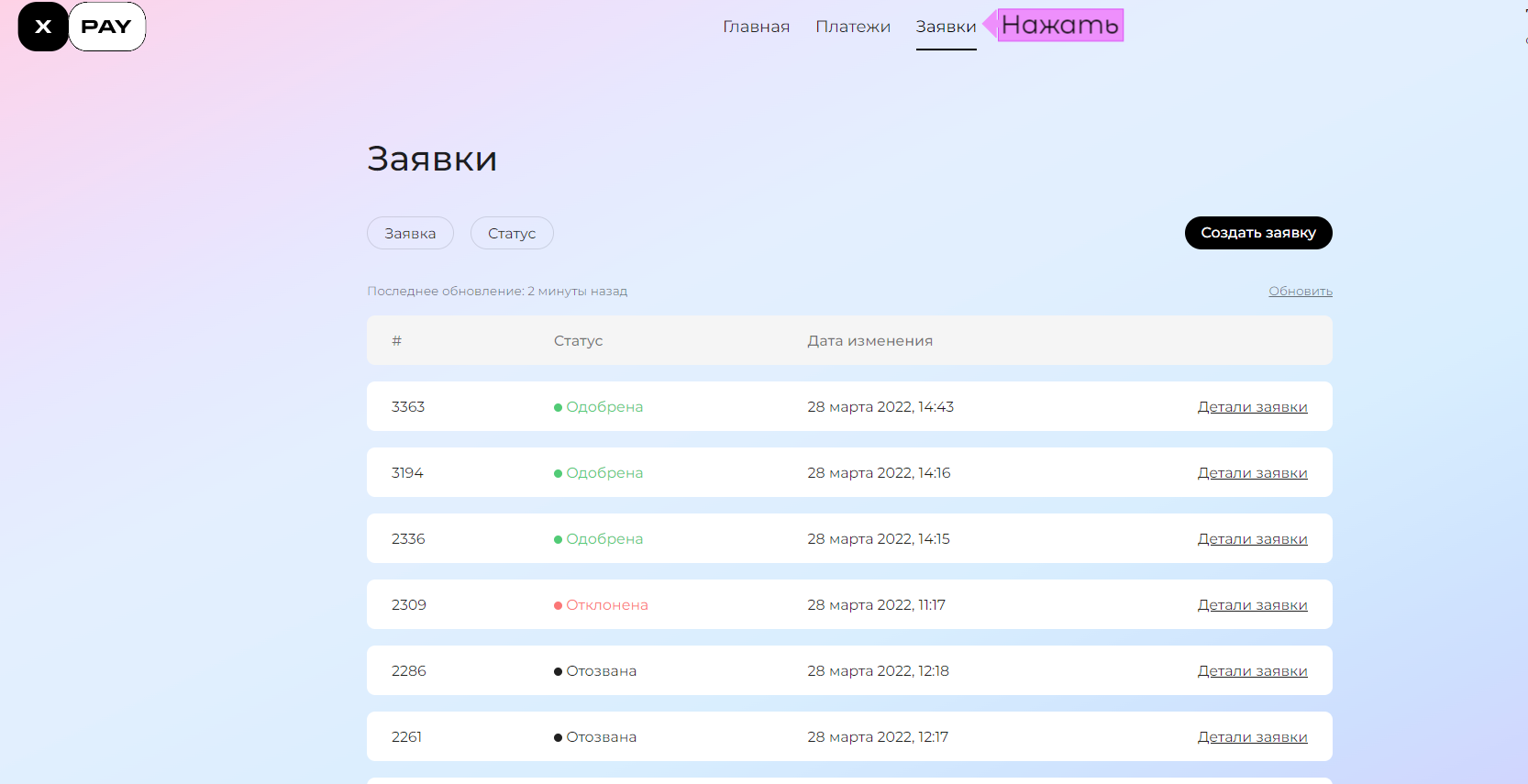
ПРИМЕЧАНИЯ
С описанием статуса заявки можно ознакомиться в разделе «Жизненный цикл заявки».
Найти заявку¶
Чтобы найти заявку, необходимо выполнить нижеописанные действия.
- Пройти шаги раздела «Ознакомиться со списком заявок».
- Найти в общем списке интересующую заявку/перечень заявок:
- пролистав список вручную;
- воспользовавшись поиском по идентификатору;
- воспользовавшись фильтрами.
ПРИМЕЧАНИЯ
С описанием статуса заявки можно ознакомиться в разделе “Жизненный цикл заявки”.
Воспользоваться фильтрами/поиском¶
Поиск заявки можно выполнить с помощью:
- номера (идентификатора) заявки;
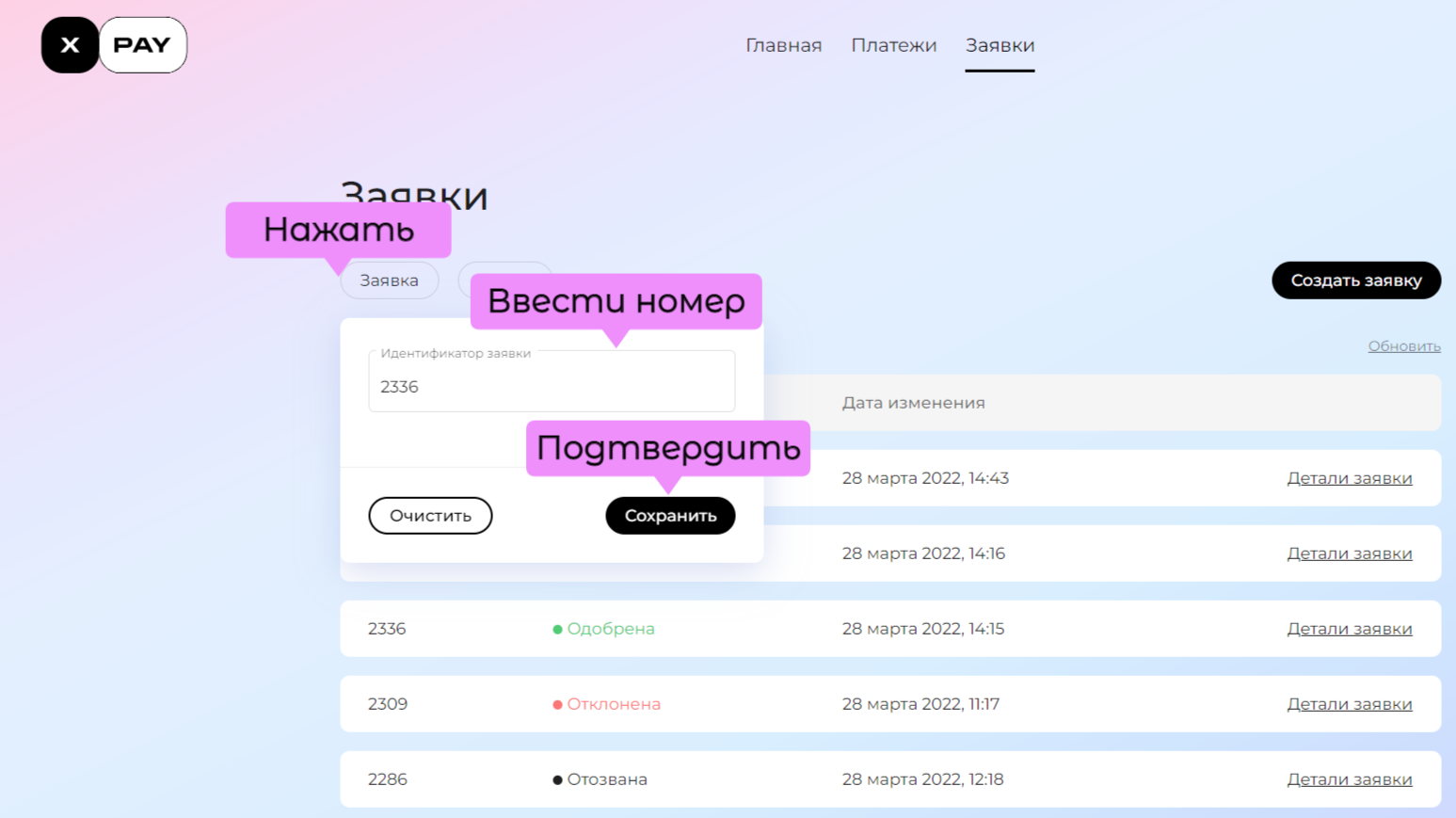
- фильтра по статусу заявки.
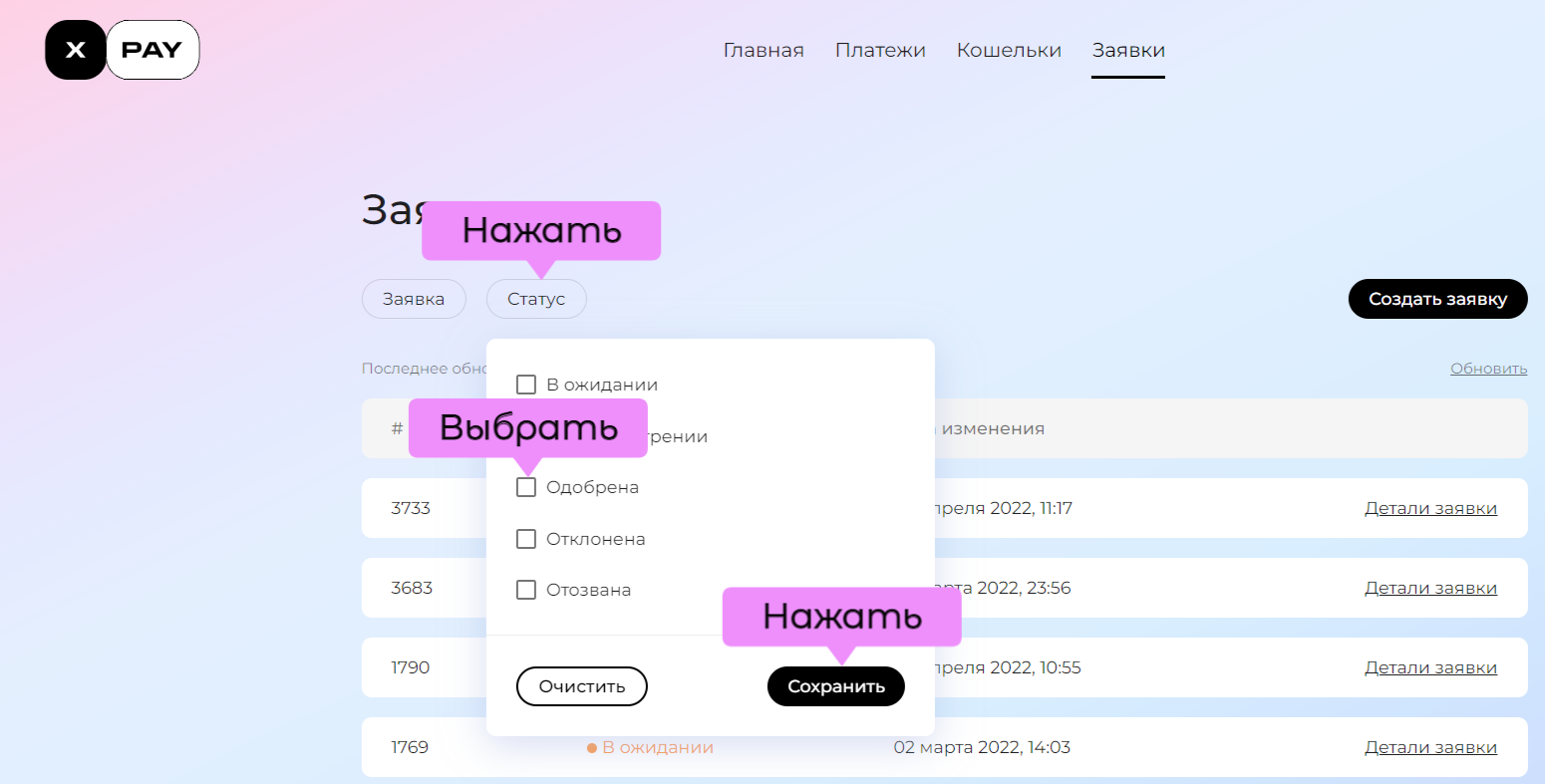
Результат — заявка с указанным номером
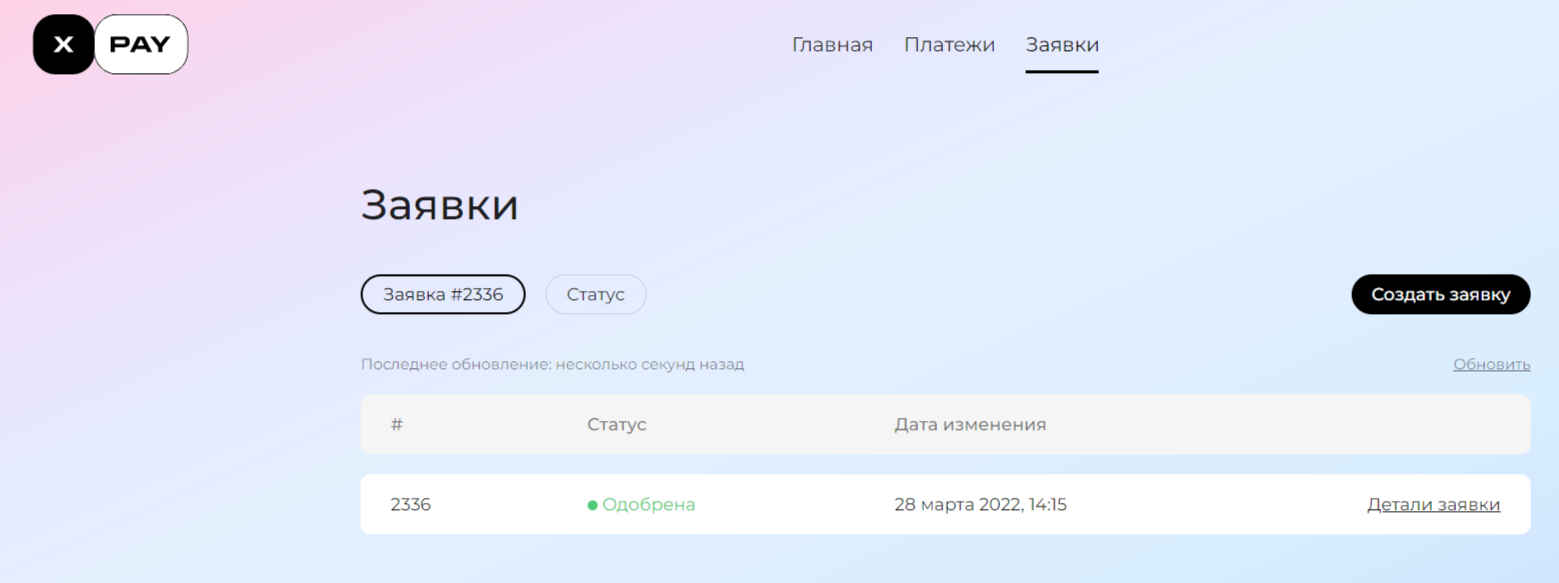 или список заявок, находящихся в одном из отмеченных статусов (зависит от выбранного фильтра).
или список заявок, находящихся в одном из отмеченных статусов (зависит от выбранного фильтра).
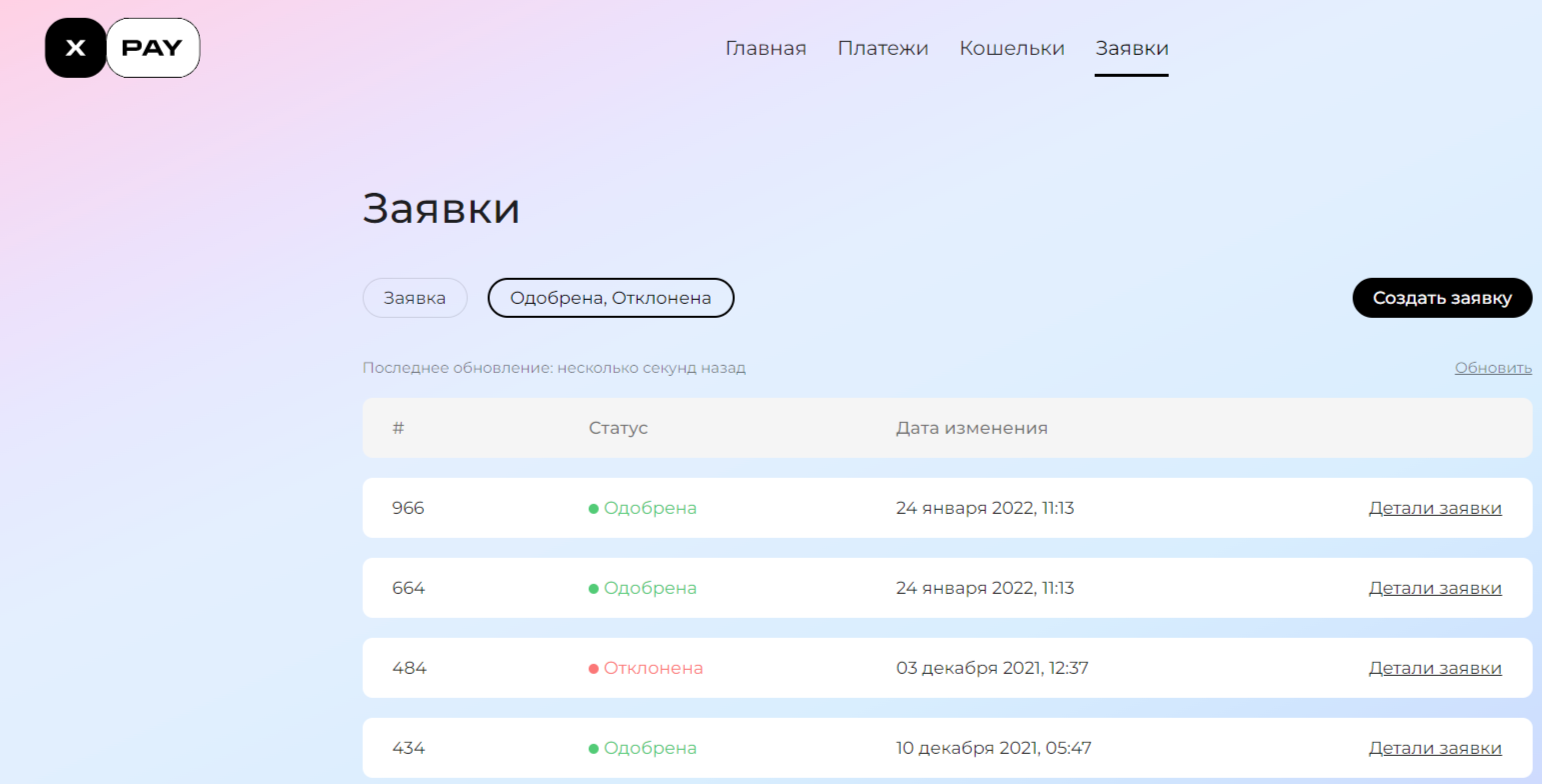
ПРИМЕЧАНИЯ
При отсутствии заявки с указанным номером или хотя бы одной заявки в выбранном статусе отображается соответствующее сообщение.
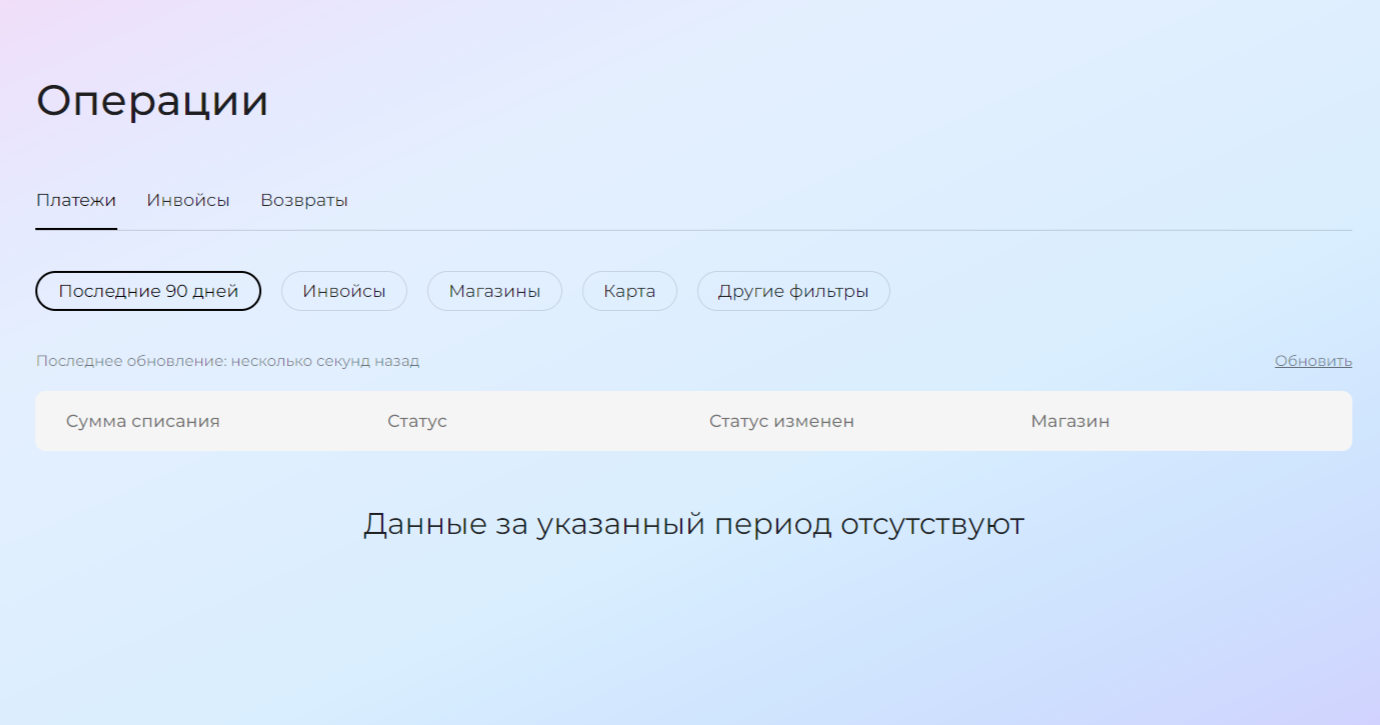
Отменить результат фильтрации/поиска¶
Отменить результат фильтрации/поиска можно следующим образом: выбрать фильтр, нажать «Очистить» и затем «Сохранить».

Ознакомиться с историей событий¶
Чтобы увидеть ход рассмотрения заявки (в том числе комментарии менеджера, получившего заявку), а также хронологию совершенных действий, необходимо выполнить нижеописанные шаги.
-
Пройти шаги, описанные в разделах:
-
Нажать «Детали заявки».
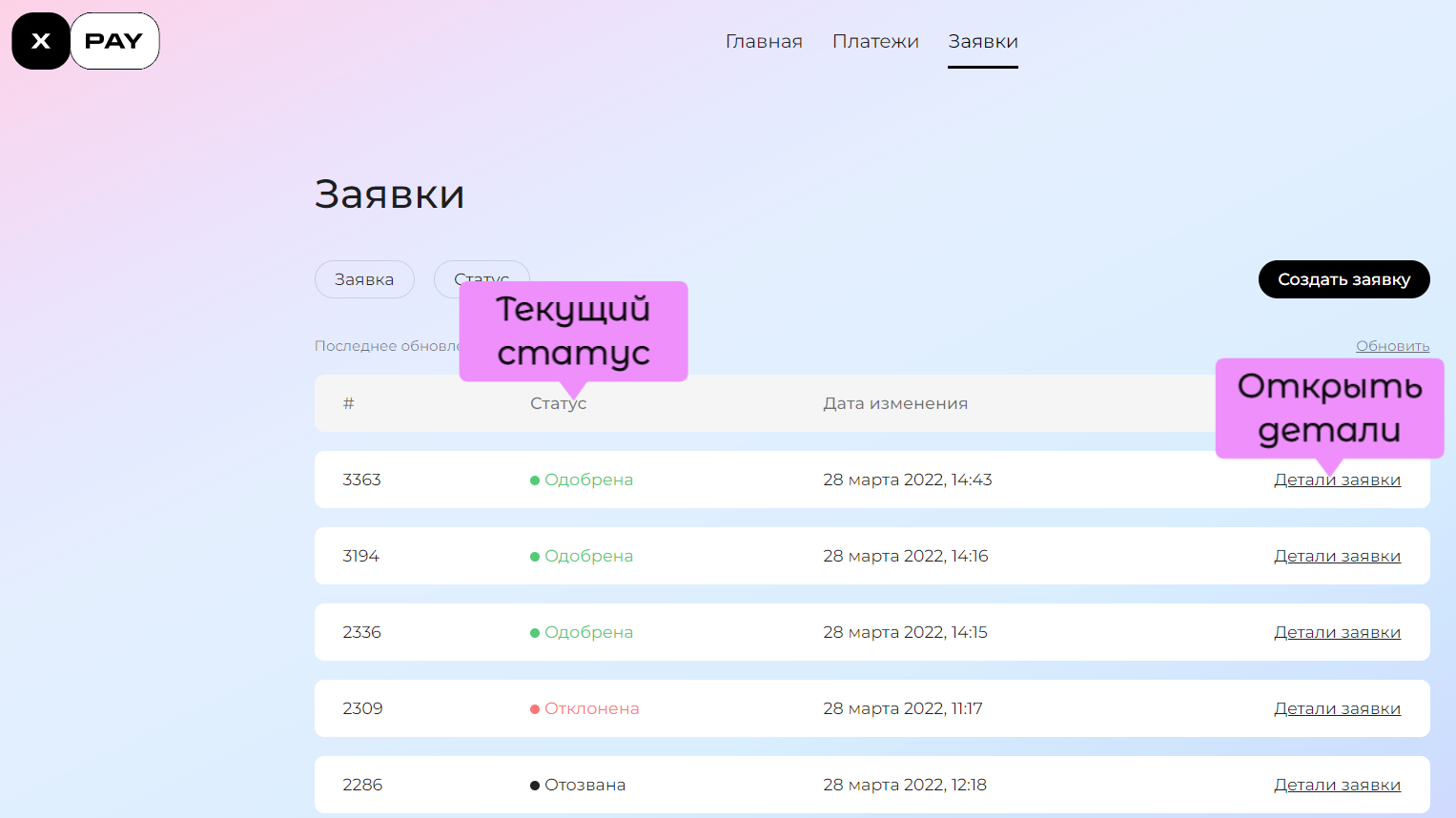
Результат выполнения п.2 — страница с хронологией событий, произошедших с выбранной заявкой.
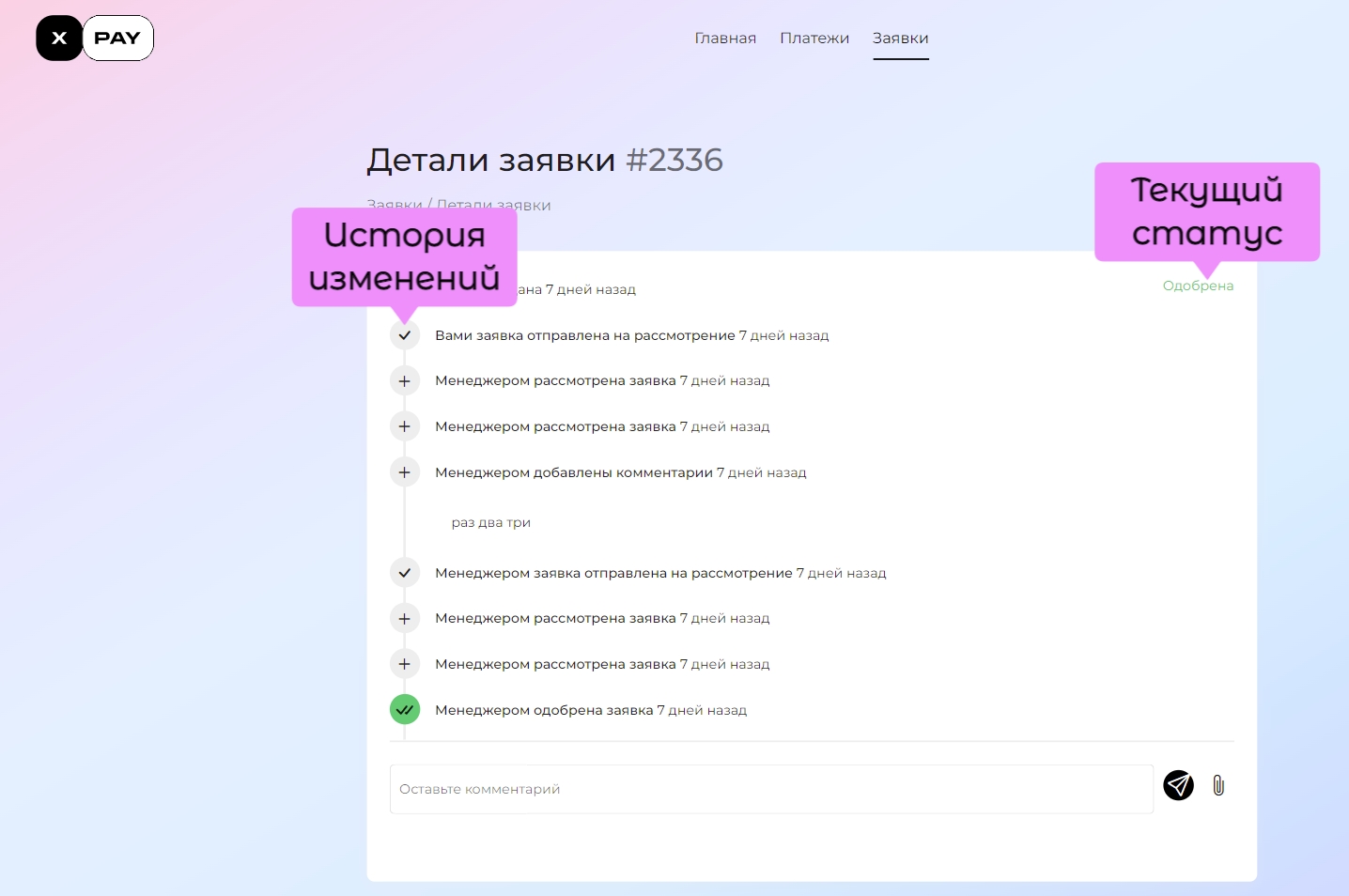
ПРИМЕЧАНИЯ
Рекомендуется ознакомиться с описанием раздела «Жизненный цикл заявки».
Изменить содержимое заявки¶
Добавить комментарий¶
Пользователь может оставить комментарий или указать иные сведения, не вошедшие в текст заявки. С помощью комментариев можно вести диалог с менеджером, получившим заявку на рассмотрение.
Комментарий доступен для заявки в статусе «в ожидании» или «на рассмотрении». Его можно оставить путем выполнения нижеописанных действий.
- Пройти все шаги раздела «Ознакомиться с историей работы над заявкой».
- Написать текст комментария в специально отведенное для этого поле ввода.
- Отправить комментарий.
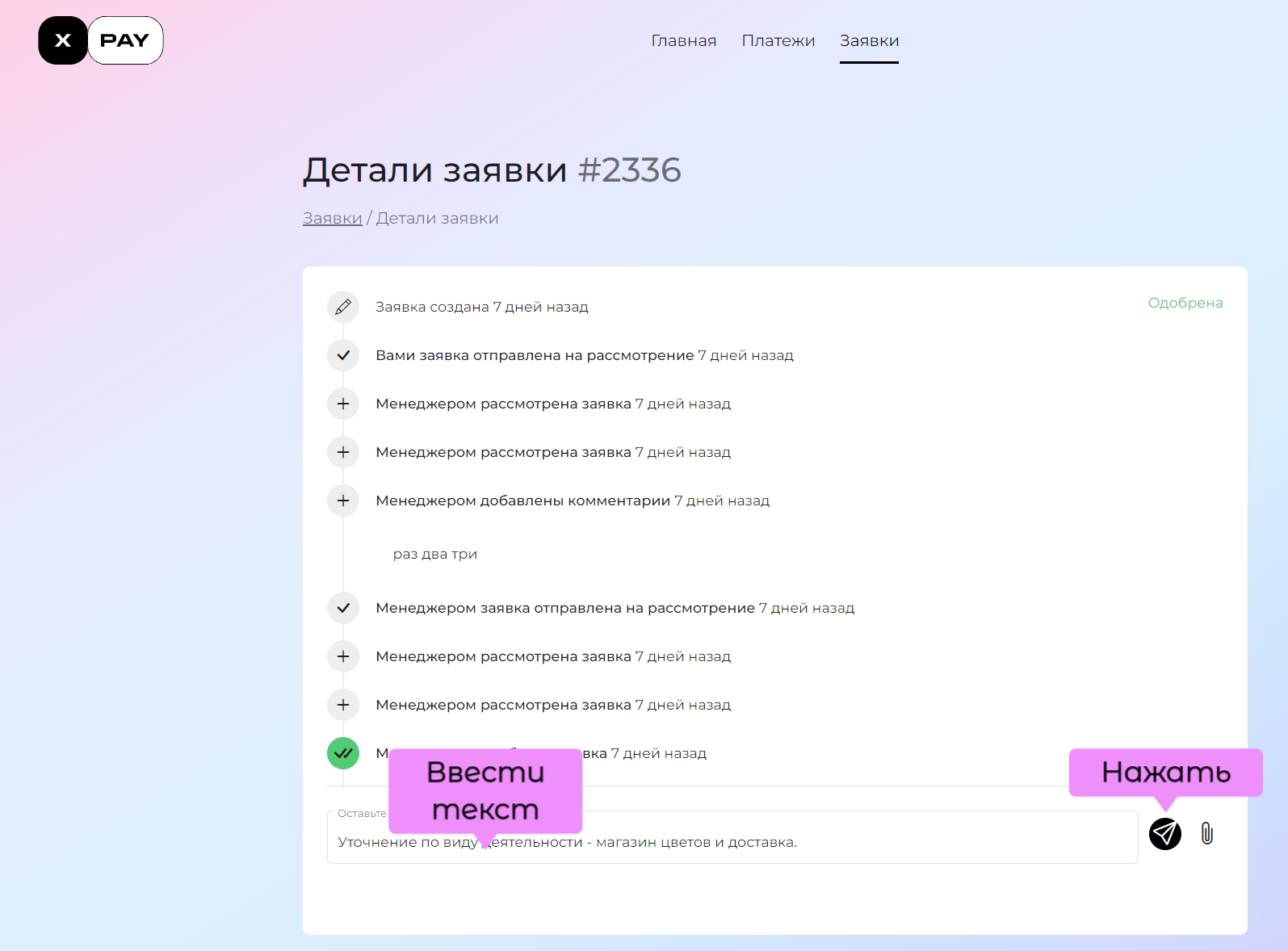
Текст комментария появится в ленте событий.
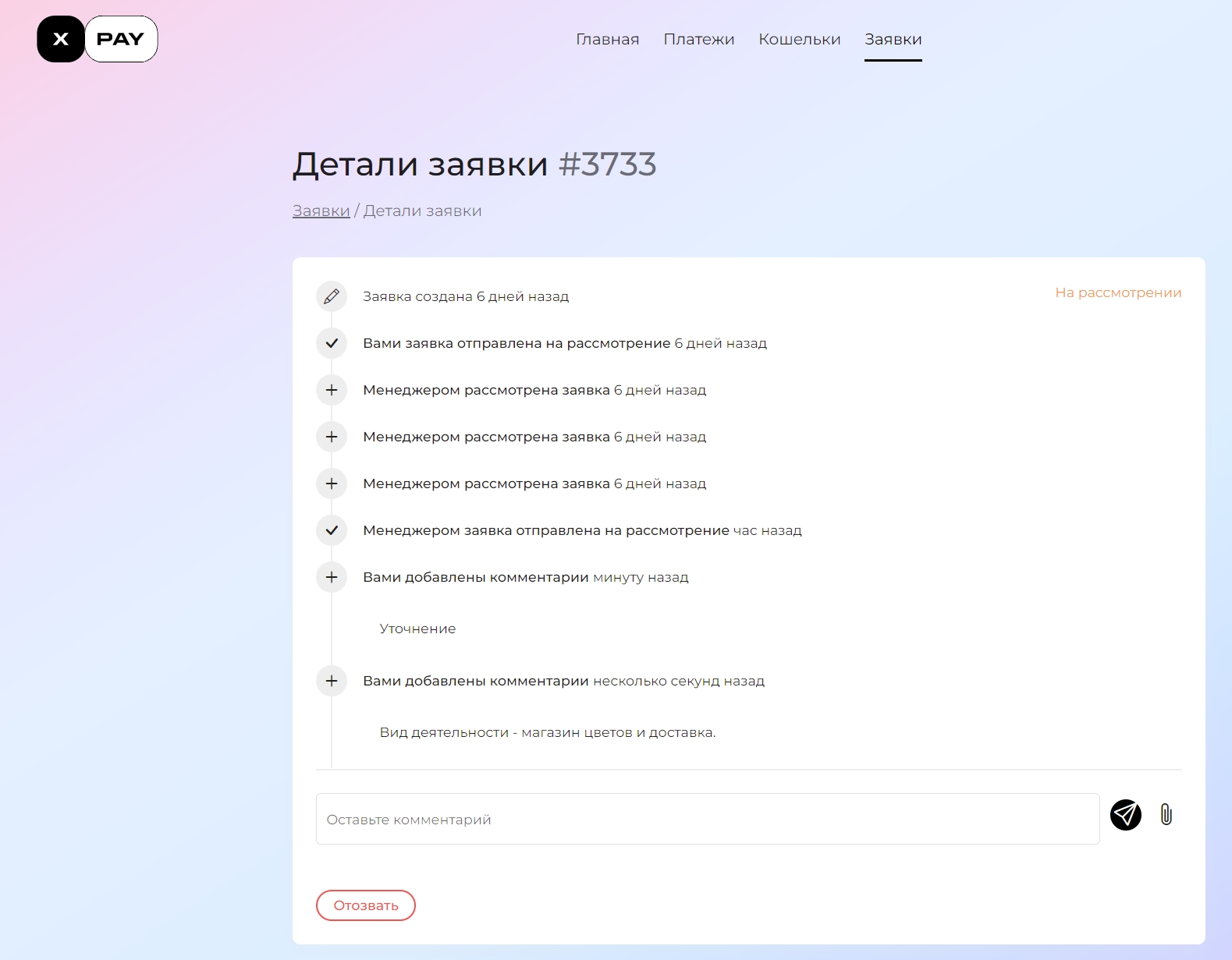
Отозвать заявку¶
Если по каким-то причинам пользователю необходимо отозвать направленную на рассмотрение заявку (принято решение не подключаться к платформе, подключить другую организацию и т.д.), необходимо выполнить нижеописанные действия.
- Пройти все шаги раздела «Ознакомиться с историей работы над заявкой».
- Нажать «Отозвать».
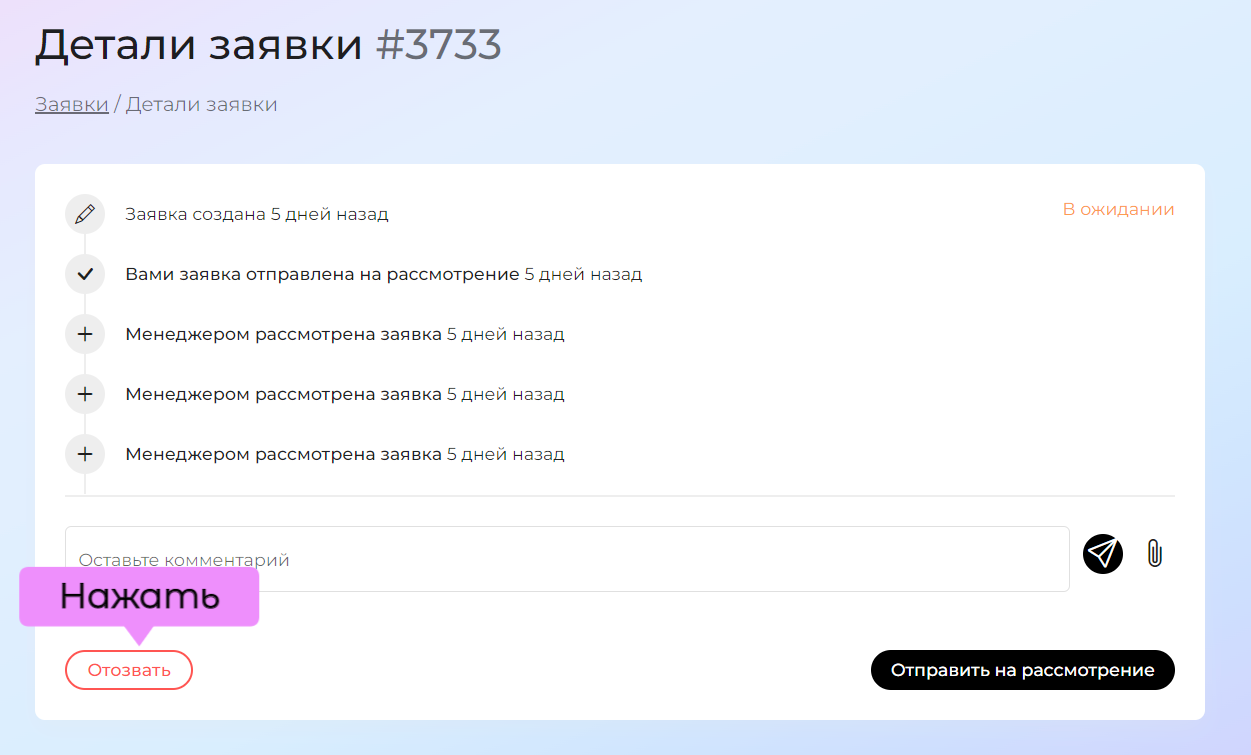
- Указать причину отзыва заявки: выбрать один из предложенных вариантов.
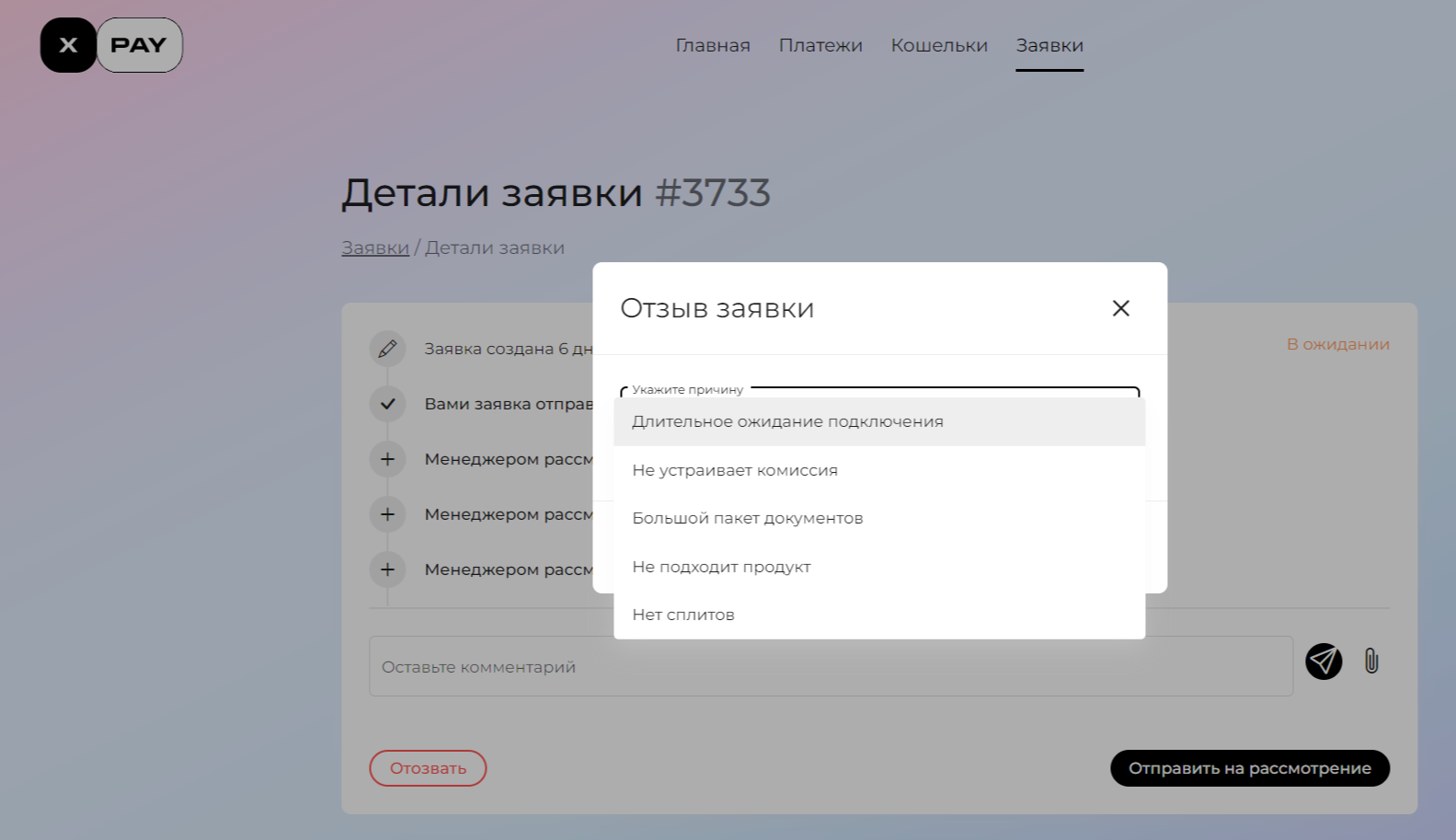
- Подтвердить выполнение действия: нажать «Отозвать».
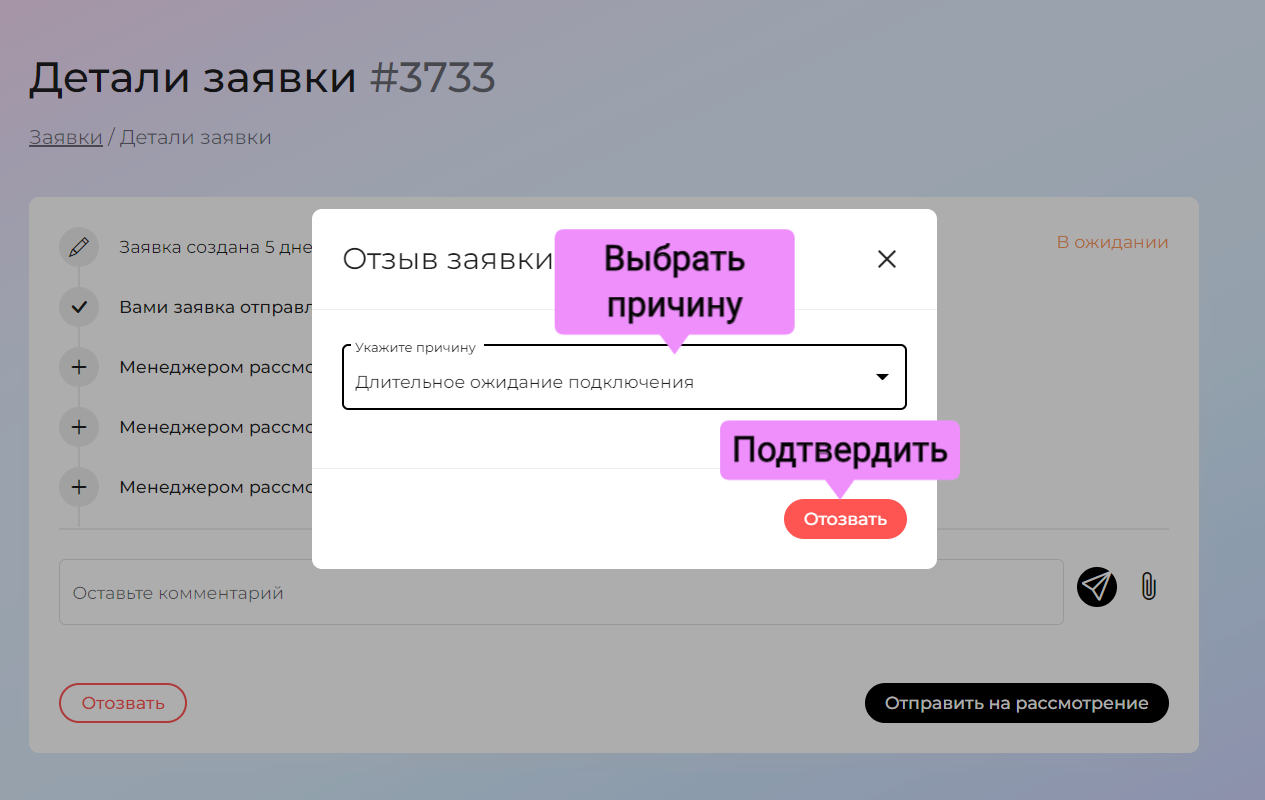
- Убедиться, что заявка отозвана — проверить статус.
ПРИМЕЧАНИЯ
Причина “Нет сплитов” означает отсутствие сплит-платежей: механизма, который позволяет разделять денежные средства, принятые от покупателя (плательщика), между разными получателями (банковскими счетами разных юр. лиц).
Скачать документ¶
Для просмотра/скачивания приложенного к заявке документа необходимо выполнить нижеописанные действия.
- Пройти все шаги раздела «Ознакомиться с историей работы над заявкой».
- Нажать на значок скачивания ⤓ рядом с интересующим документом.
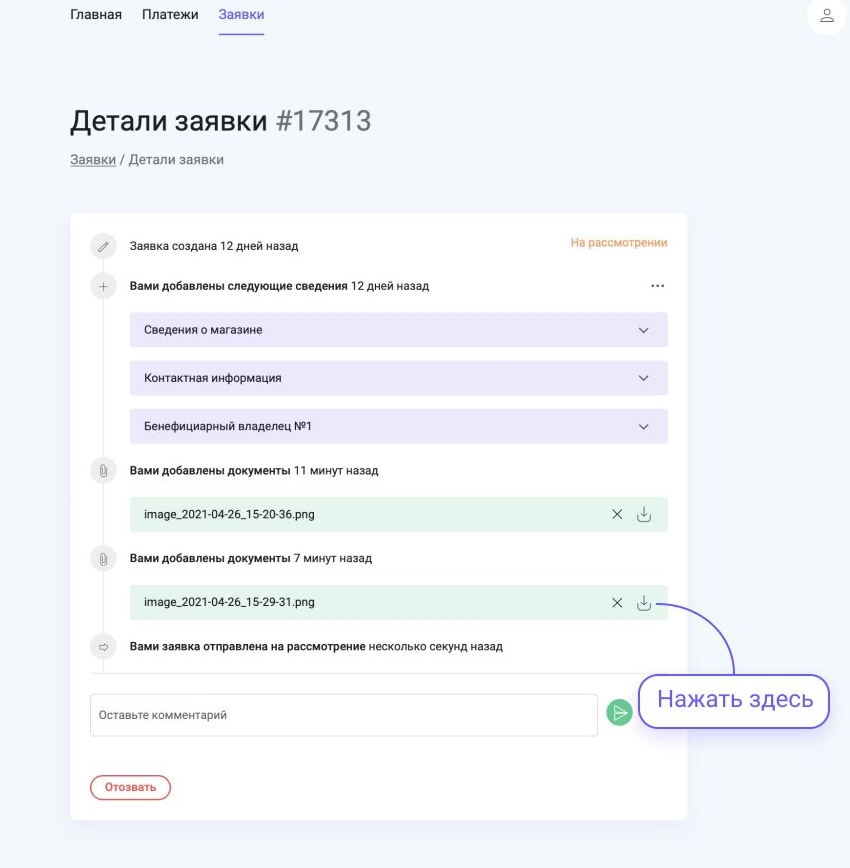
- Разрешить веб-браузеру (при необходимости) загрузку файлов с сайта dashboard.xpay.by
Документ появится на компьютере пользователя в папке, в которую по умолчанию настроена загрузка файлов.
Жизненный цикл заявки¶
В результате выполнения п.1 раздела «Создание заявки на подключение» в платформе создается заявка со статусом «в ожидании». Заявка находится в данном статусе до тех пор, пока не будет выполнен п.6 того же раздела, после чего приобретает статус «на рассмотрении».
В процессе рассмотрения заявки ее содержимое проходит ряд проверок, в результате выполнения которых принимается решение о ее одобрении или отклонении. В процессе рассмотрения с инициатором заявки могут связаться менеджеры XPAY с целью уточнения недостающей для принятия решения информации.
В случае одобрения поданной заявки точка продаж (магазин) появится в разделе «Платежи» → «Интеграция» → «Магазины».
Ниже представлены права и возможности пользователя при работе с заявкой в зависимости от ее текущего статуса.
| Возможность | В ожидании | На рассмотрении | Одобрена | Отклонена | Отозвана |
|---|---|---|---|---|---|
| Изменить сведения об организации | V | ||||
| Добавить документ | V | V | |||
| Удалить документ | V | V | |||
| Оставить комментарий к заявке | V | V | |||
| Отозвать заявку | V | V | |||
| Скачать документ | V | V | V | V | V |
Управление платежами¶
Ознакомиться со списком доступных магазинов¶
Чтобы ознакомиться со списком магазинов, в которых физические лица могут совершать покупки с помощью платежного сервиса XPAY, необходимо выполнить нижеописанные действия.
- Перейти в раздел «Платежи» главной страницы интерфейса.
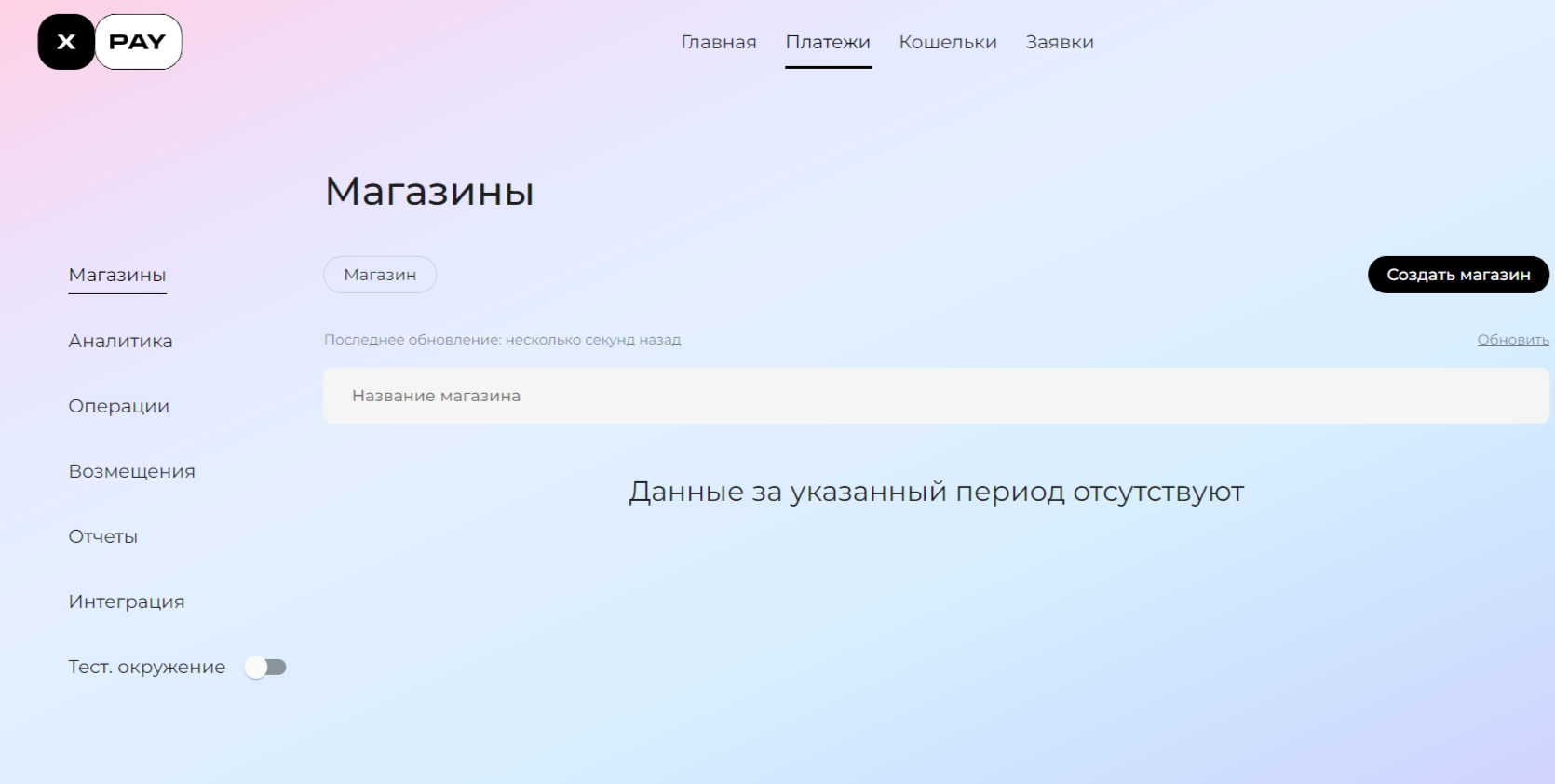
- Нажать «Магазины» в левом боковом меню страницы.
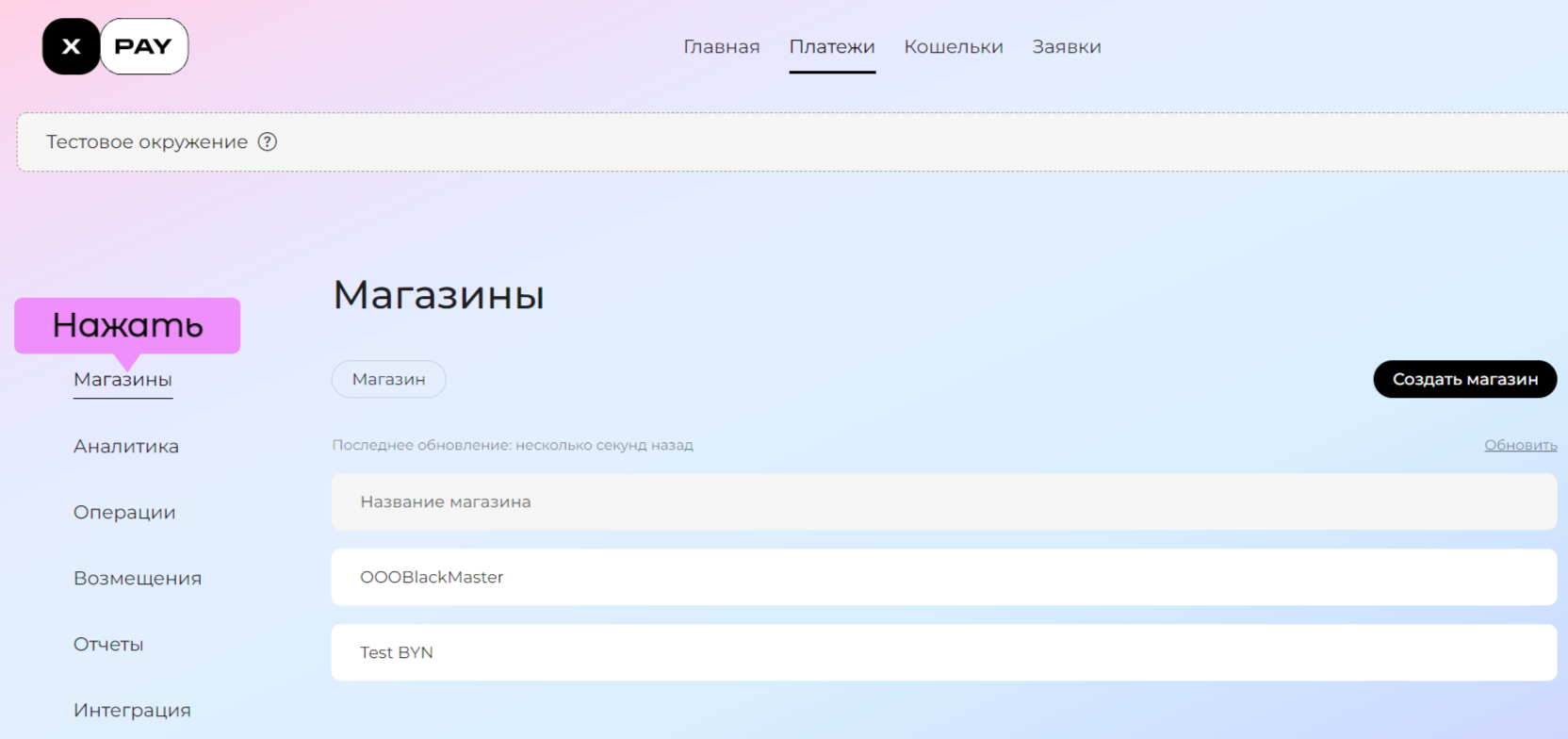
Создать магазин¶
Чтобы подключить прием платежей для магазина необходимо создать заявку на подключение. Заявка позволяет обозначить организацию/точку продаж, в пользу которой будут поступать платежи.
Для создания заявки на подключение необходимо выполнить шаги раздела «Создать заявку на подключение» или нижеописанные действия.
- Пройти шаги раздела «Ознакомиться со списком доступных магазинов».
- Нажать на кнопку «Создать магазин».
- Выбрать один из предложенных типов заявки, где:
- «Создание магазина (белорусское ЮЛ)» — магазин принадлежит еще не подключенной организации (резиденту Республики Беларусь)
- «Создание магазина (международное ЮЛ)» — магазин принадлежит еще не подключенной организации (нерезиденту Республики Беларусь).
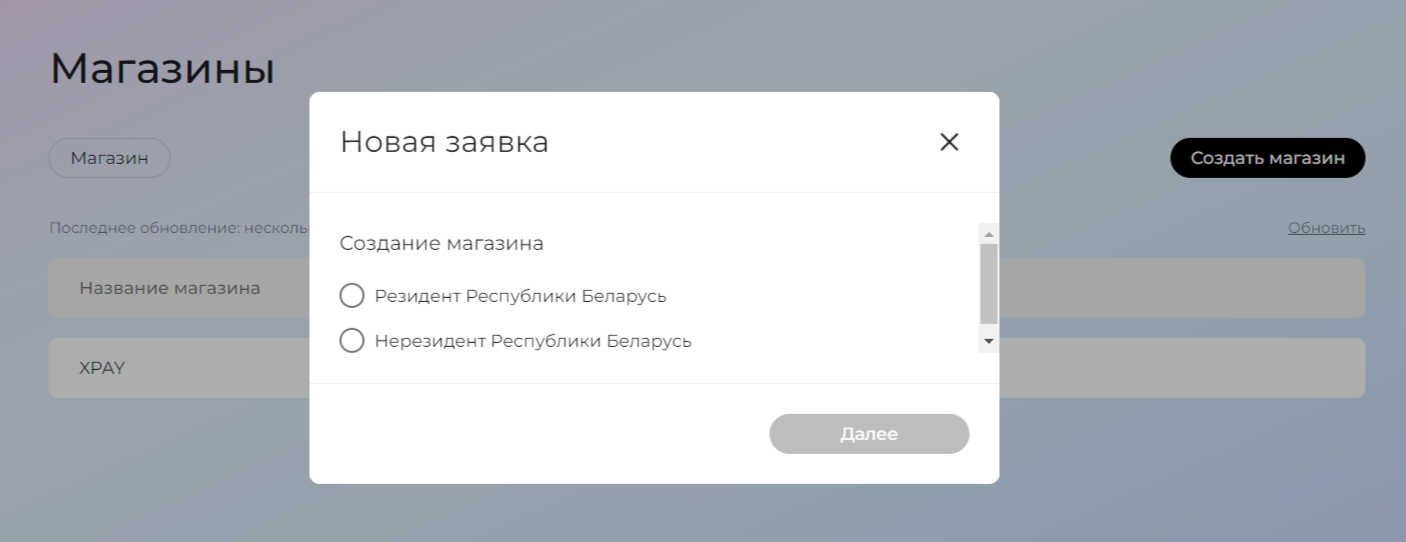
-
Нажать «Далее» и выполнить следующие действия:
Тип заявки Действия Создание магазина (текущее ЮЛ) Заполнить поля «URL-адрес» и «Наименование магазина»: см. описание п.4 - п.5 раздела «Создать заявку на подключение». Выбрать из выпадающего списка контракт (договор), на основании которого будет осуществляться прием и проведение платежей. Указать новые или уже существующие реквизиты для вывода денежных средств: см. описание п.12 - п.13 раздела «Создать заявку на подключение» Создание магазина (новое ЮЛ) Выполнить шаги п.2 - п.15 раздела «Создать заявку на подключение» Создание магазина (нерезидент) Заполнить поля «URL-адрес» и «Наименование магазина»: см. описание п.4 - п.5 раздела «Создать заявку на подключение». Указать основные сведения об организации и реквизиты для получения денежных средств: номер счета и сведения о банке (международный номер банковского счета (IBAN)/девятизначный банковский код (RTN)/код для идентификации банка (BIC)/иные запрошенные на форме данные -
Нажать «Отправить на рассмотрение».
ПРИМЕЧАНИЯ
- Многие поля имеют саджесты — см. примечание раздела «Создать заявку на подключение»
- При необходимости принимать платежи в мобильной версии приложения (не на веб-сайте) — следует обратиться в службу поддержки support@xpay.by для уточнения подобной возможности и деталей оформления заявки.
- Как следить за ходом рассмотрения заявки: см. описание раздела «Создать заявку на подключение».
Найти магазин¶
Чтобы найти магазин, необходимо выполнить нижеописанные действия.
- Пройти шаги раздела «Ознакомиться со списком доступных магазинов».
-
Найти в общем списке интересующий магазин:
- пролистав список вручную;
- воспользовавшись поиском по названию магазина.
Воспользоваться поиском¶
Интересующий магазин можно найти по его названию.
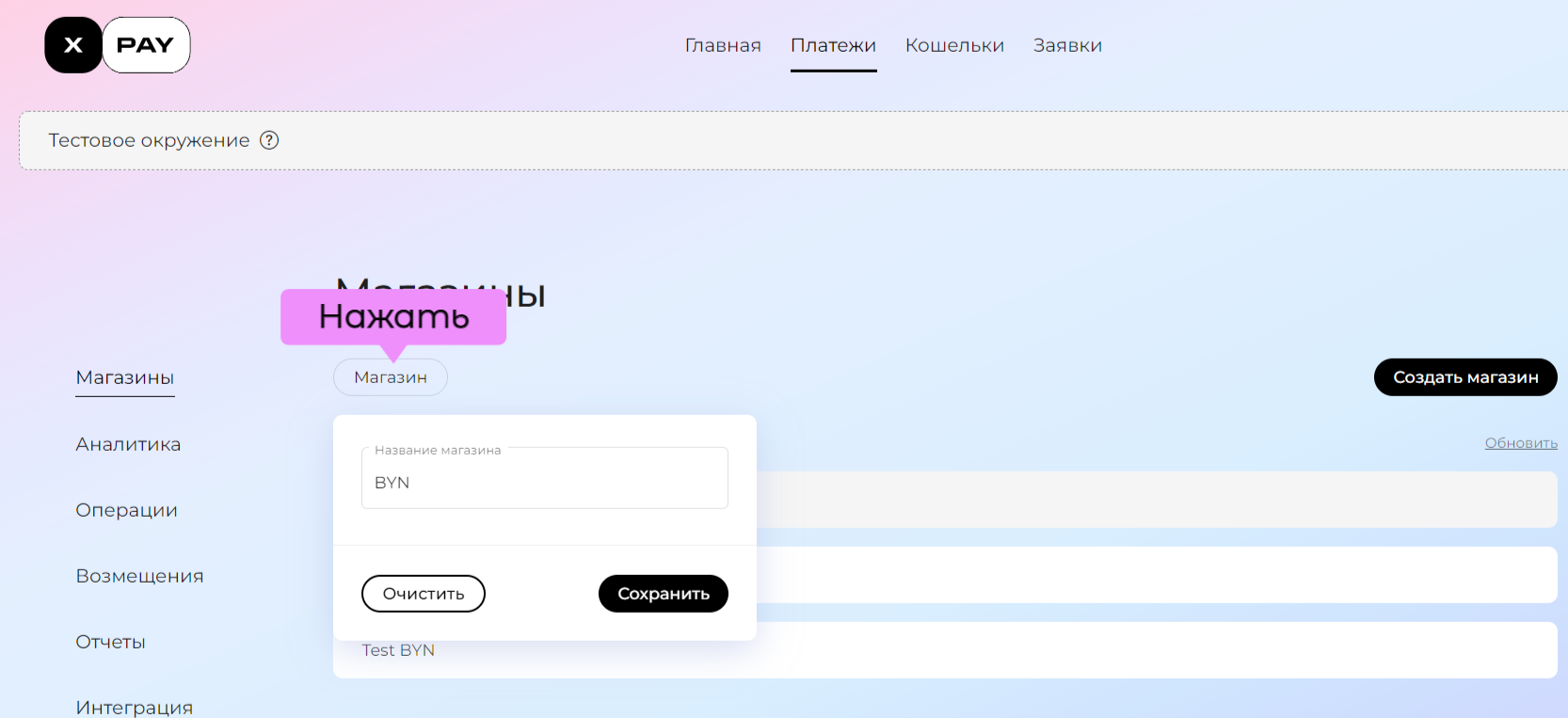 Результат поиска — строка с указанным магазином.
Результат поиска — строка с указанным магазином.
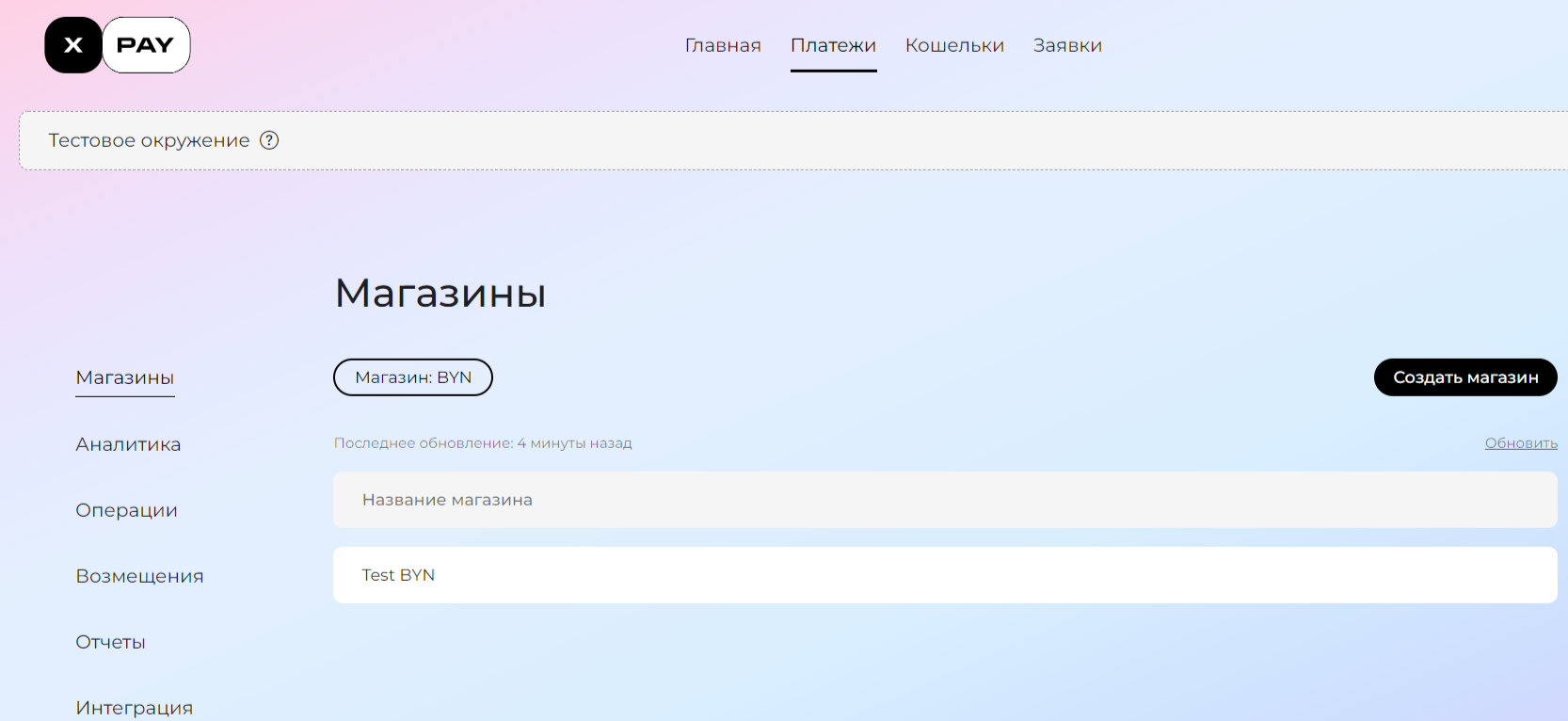
ПРИМЕЧАНИЯ
При отсутствии магазина с указанным названием на странице отображается соответствующее сообщение.
Отменить результат поиска¶
См. описание раздела «Отменить результат поиска/фильтрации».
Ознакомиться с информацией о магазине¶
Чтобы посмотреть идентификатор (shopID) магазина, реквизиты для получения денежных средств и информацию о договоре, согласно которому осуществляется проведение платежей, необходимо выполнить нижеописанные действия.
- Пройти шаги раздела «Найти магазин».
- Выбрать строку с названием магазина — раскрыть подробности.
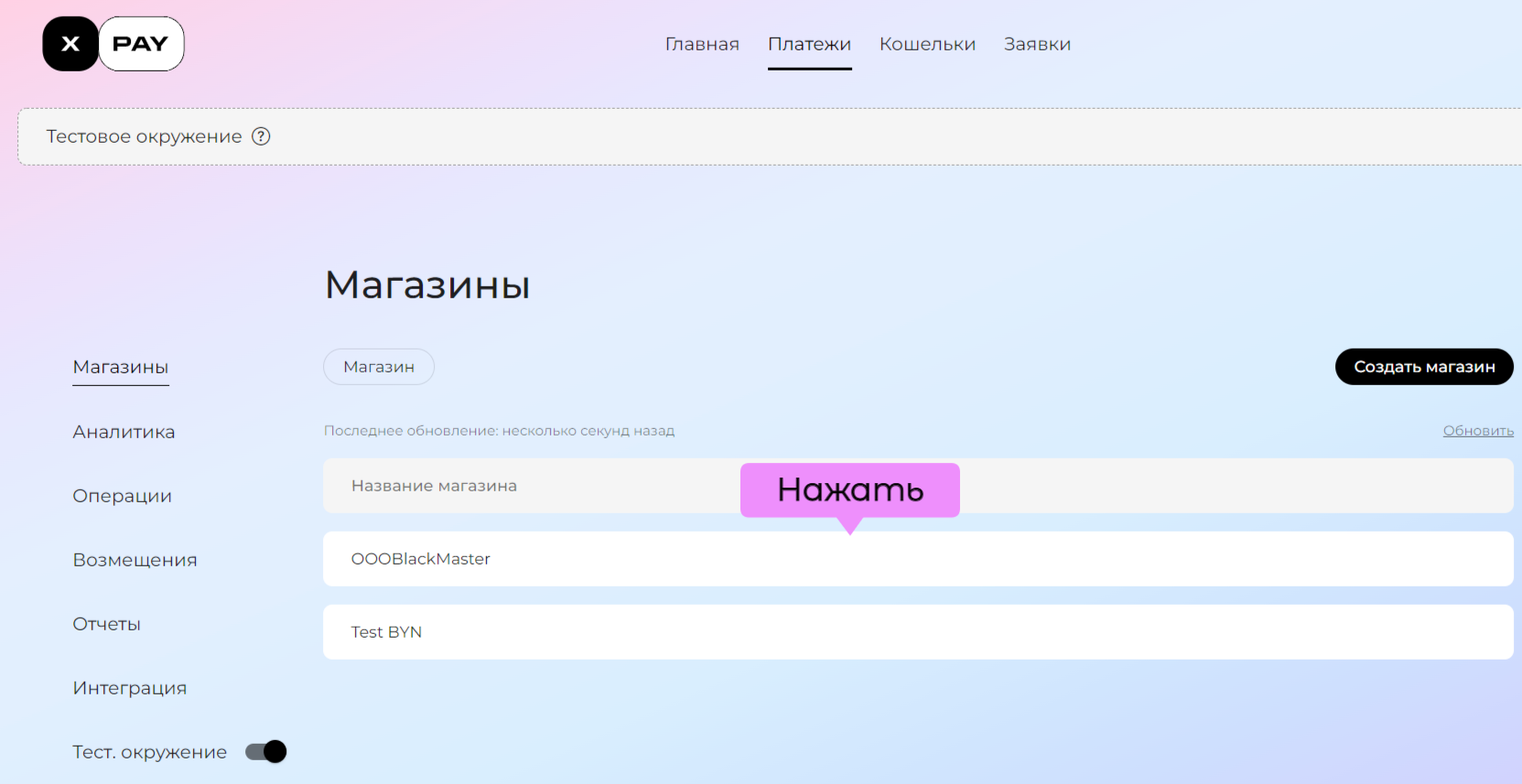
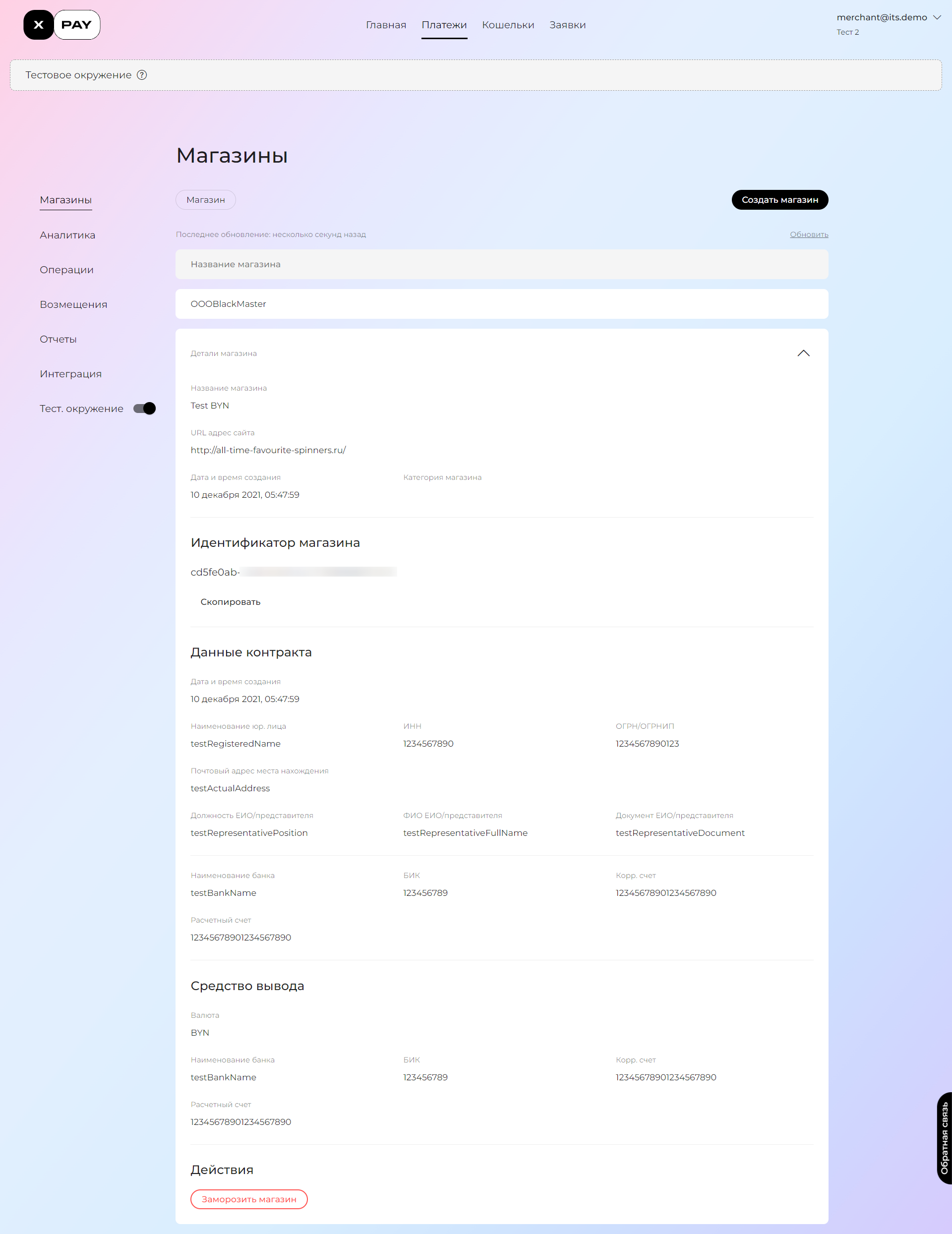
Заморозить магазин¶
Чтобы временно остановить оплату товаров и услуг в магазине, необходимо его заморозить. В период заморозки:
- недоступно выполнение действий с участием магазина (например создание платежной ссылки).
- будут неуспешны все виды платежей (как в пользу магазина, так и от него);
Магазин можно заморозить путем выполнения нижеописанных действий.
- Пройти шаги раздела «Ознакомиться с информацией о магазине».
- Нажать на кнопку «Заморозить магазин»
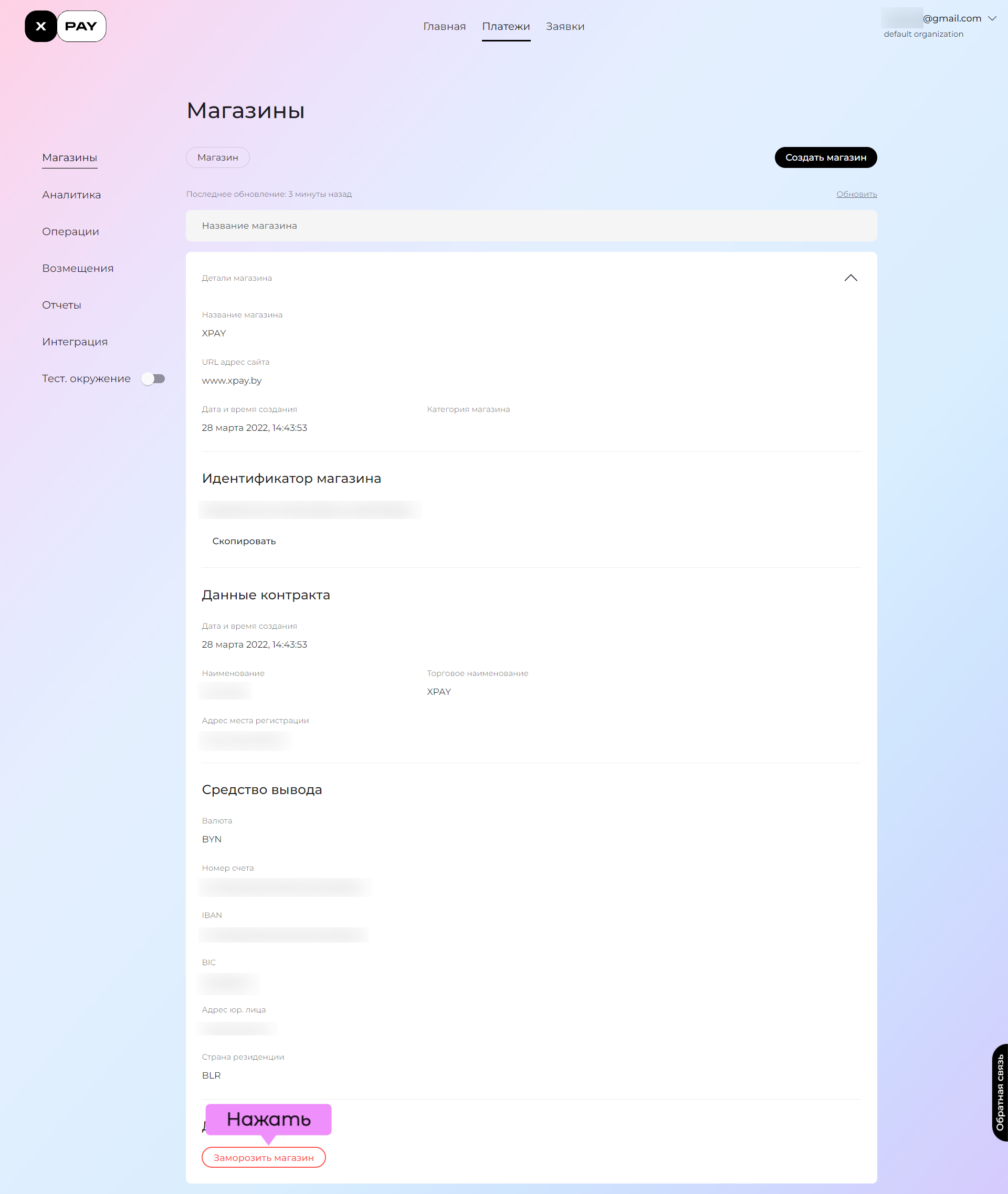
- Подтвердить выполнение действия.
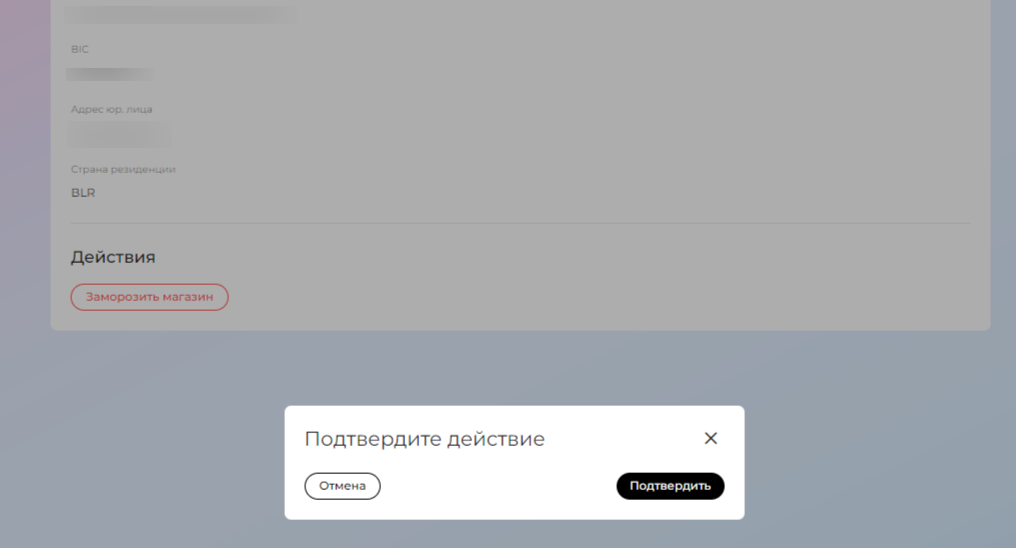
В случае успешной заморозки магазина название кнопки (см. п.2) изменится на «Активировать магазин».
Активировать магазин¶
Чтобы активировать замороженный ранее магазин (и возобновить возможность совершать платежи), необходимо выполнить нижеописанные действия.
- Пройти шаги раздела «Ознакомиться с информацией о магазине».
- Нажать на кнопку «Активировать магазин»
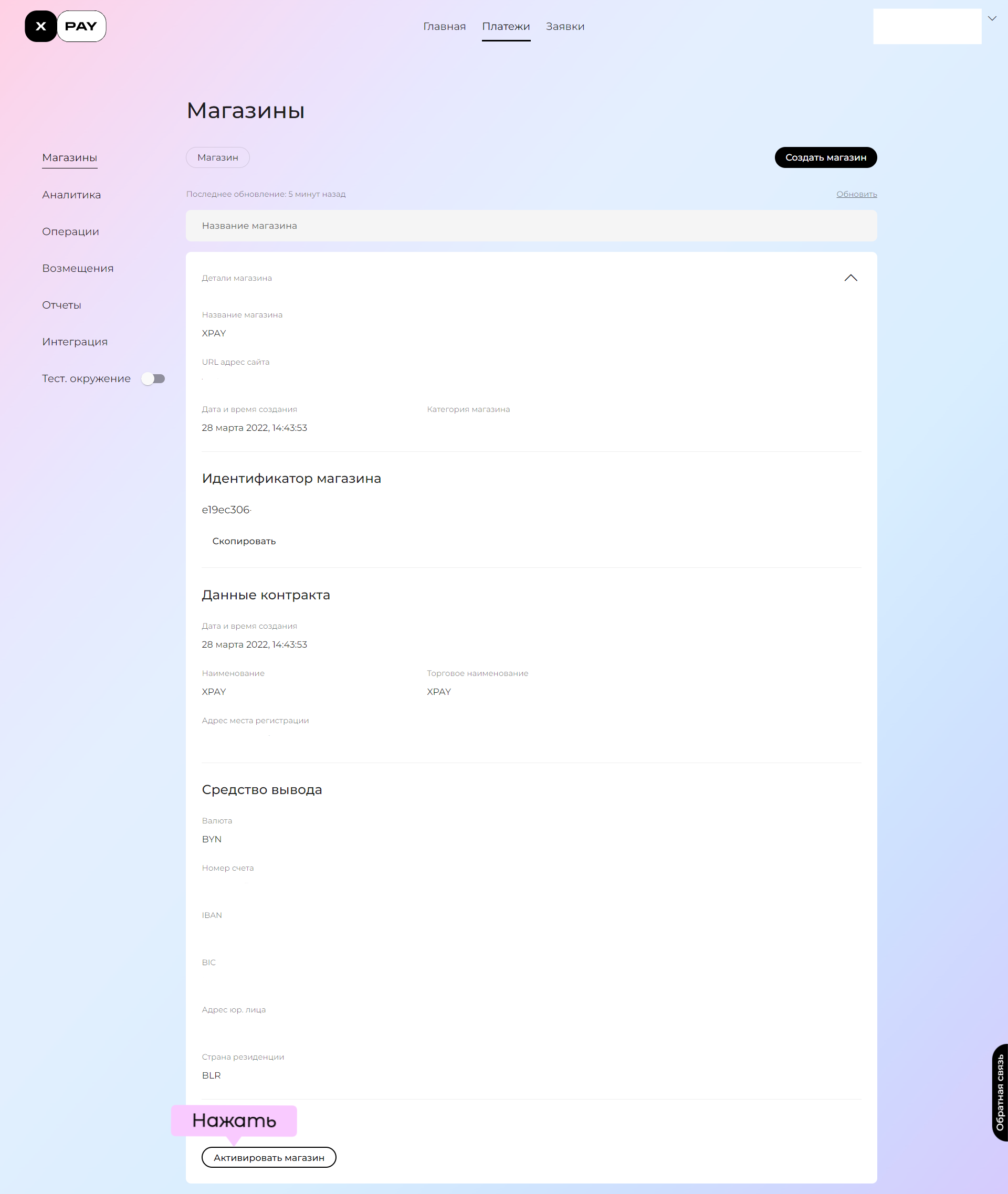
- Подтвердить выполнение действия.
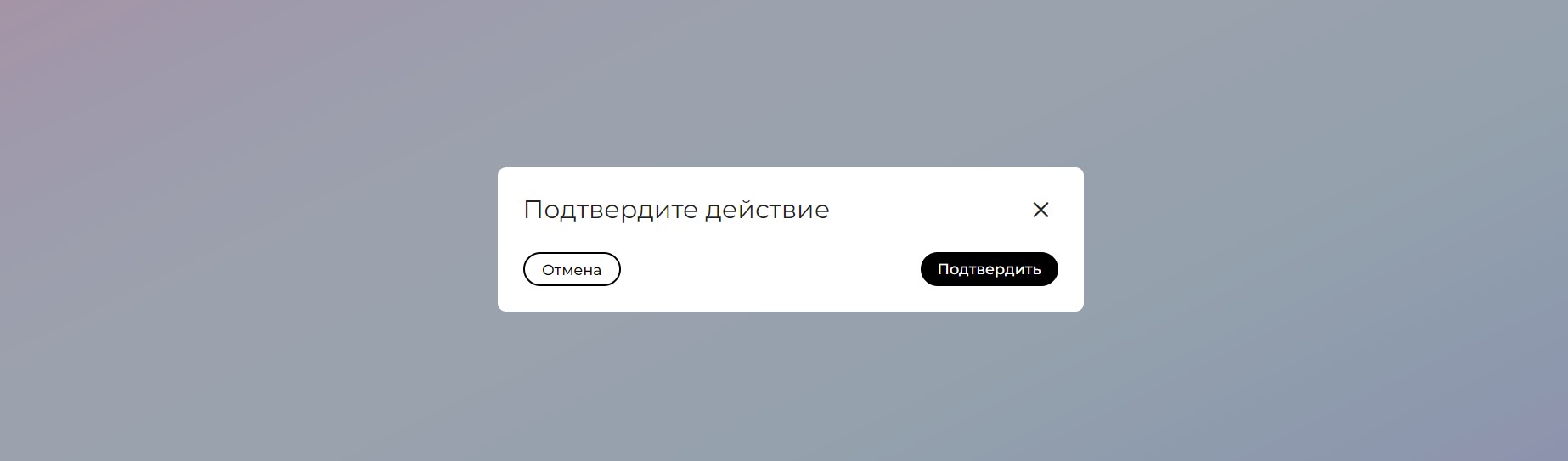
В случае успешной активации название кнопки (см. п.2) изменится на «Заморозить магазин».
Создать платежную ссылку¶
Интерфейс ЛК позволяет создать ссылку, по которой покупатель сможет оплатить товар или услугу. Ссылку можно распространить по любым доступным каналам: отправить по sms/Direct/email, разместить на веб-ресурсе и т.д.
Чтобы создать ссылку, необходимо выполнить нижеописанные действия.
- Пройти шаги раздела «Ознакомиться со списком доступных магазинов».
- Выбрать вкладку «Платежная ссылка».
-
Указать вид ссылки:
Вид ссылки Описание Одноразовая (для оплаты конкретного заказа) Позволяет совершить лишь одну оплату в рамках заданного срока действия Многоразовая (для оплаты заказов нескольких клиентов) Позволяет совершить более одной оплаты в рамках заданного срока действия 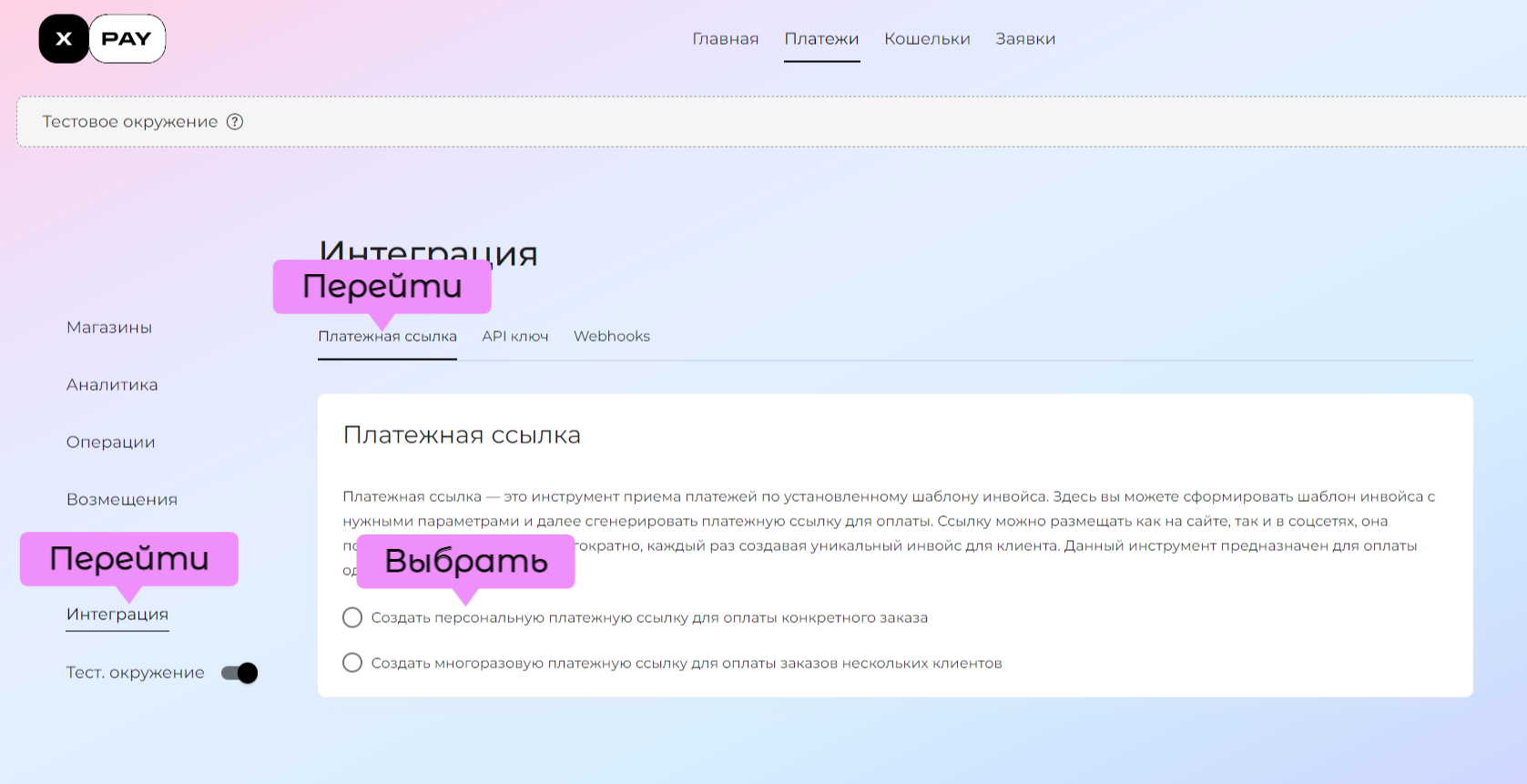
-
Создать инвойс — внести информацию:
Поле/блок данных Описание Магазин Название магазина Окончание срока действия инвойса Дата, до которой покупатель сможет оплатить заказ по ссылке Наименование предлагаемых товаров и услуг Категория товаров или услуг, которые необходимо оплатить Список товаров и услуг Информация для описания корзины товаров. Используется при формировании чека об оплате. Для добавления в корзину более одной позиции следует нажать на кнопку «Добавить товар или услугу». Для удаления позиции из корзины необходимо нажать на кнопку «Удалить» 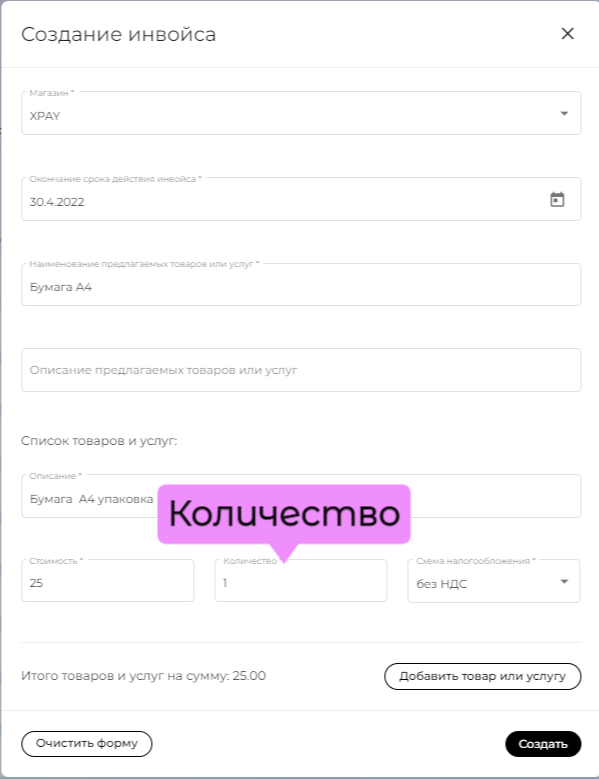
При создании многоразовой платежной ссылки (в случае наличия в заказе лишь одной позиции товара или услуги) необходимо указать, какую сумму разрешается оплачивать покупателю:
🔘 строго фиксированную;
🔘 в пределах заданного диапазона: в этом случае покупатель сам укажет ее на форме;
🔘 любую. Допустимый размер минимальной и максимальной суммы платежа зависит от конечного поставщика услуг. -
Нажать «Далее».
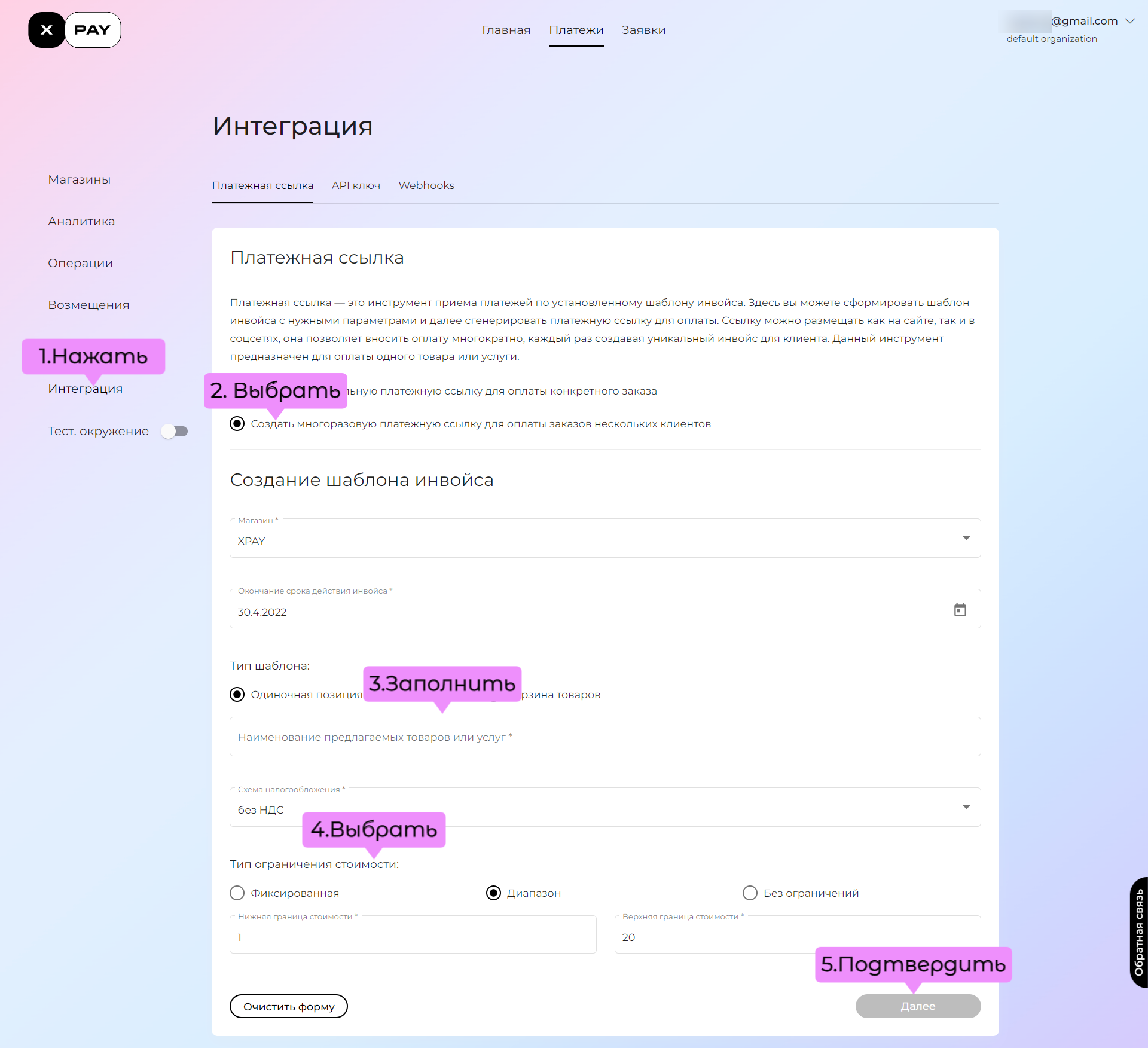
- Указать информацию для отображения на платежной форме, где:
- «Наименование продукта или сервиса» — наименование товара или услуги, которое покупатель увидит на платежной форме под текстом «Ваш заказ»;
- «Email плательщика» — email, на который покупателю будут отправлены сведения об оплате (если оставить незаполненным — покупатель введет его вручную);
- «Redirect URL» — веб-адрес, на который необходимо перенаправить покупателя в случае успешной оплаты;
- «Методы оплаты» — доступные покупателю способы оплаты заказа (см. примечание);
- «Предварительно заблокировать сумму платежа у покупателя» — возможность временно удержать денежные средства со счета плательщика: окончательное списание произойдет лишь после подтверждения платежа продавцом (см. примечание).
- Нажать «Сформировать ссылку на оплату».
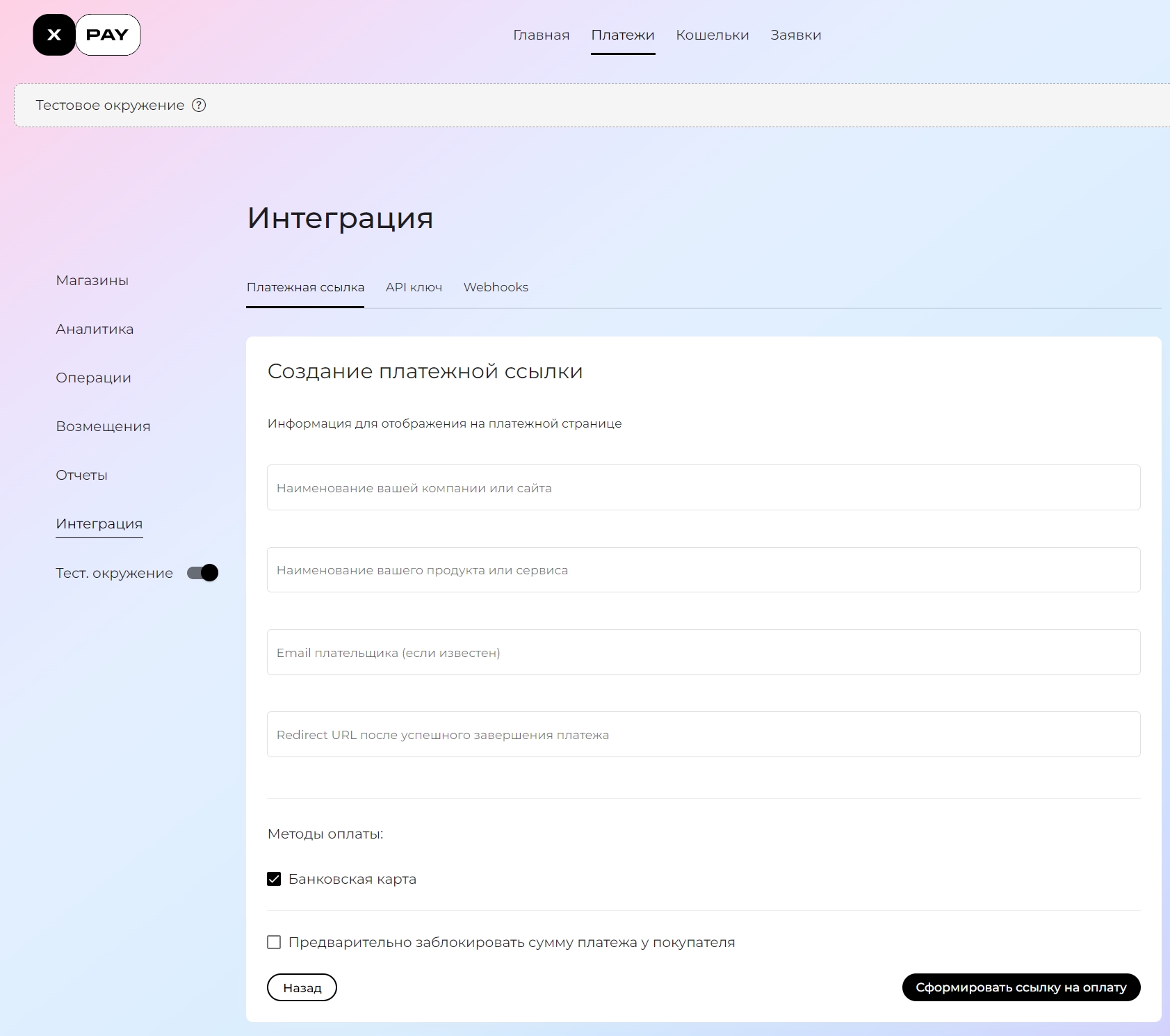
- Скопировать ссылку и передать ее покупателю.
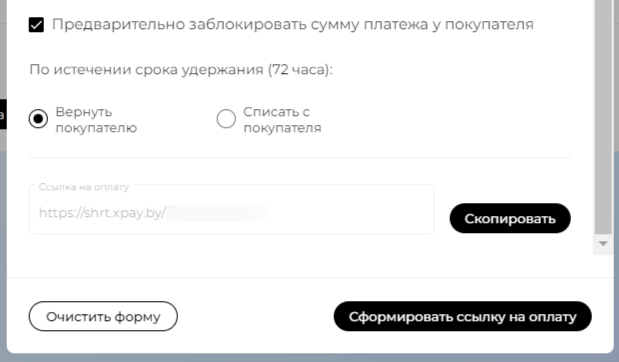
ПРИМЕЧАНИЯ
- При указании списка товаров и услуг (см. п.4) доступной единицей измерения являются штуки: формировать корзину с позицией в метрах, литрах и т.д. недопустимо.
- Способ оплаты «Apple Pay» (а также «Google Pay», «Samsung Pay») будет отображен на платежной форме лишь в том случае, если покупатель открывает ее с устройства, поддерживающего эти методы и метод подключен в магазине в соответствии с условиями договора.
- В случае выбора опции «Предварительно заблокировать сумму платежа у покупателя» (см. п.6) необходимо указать желаемое поведение — как поступить, если подтверждение платежа не получено в течение 72 часов с момента его совершения (получения сообщения об оплате):
🔘 вернуть покупателю удержанные денежные средства;
🔘 списать денежные средства с покупателя в пользу мерчанта (далее по тексту — продавец). - Если опция предварительной блокировки суммы не выбрана, денежные средства будут сразу же списаны со счета плательщика.
Оплатить заказ¶
Для оплаты заказа (инвойса) необходимо выполнить нижеописанные действия.
- Пройти по полученной от продавца ссылке (см. п.8 раздела «Создать платежную ссылку».
- Указать данные банковской карты.
-
Указать email для получения информации об оплате и выполнить следующие действия:
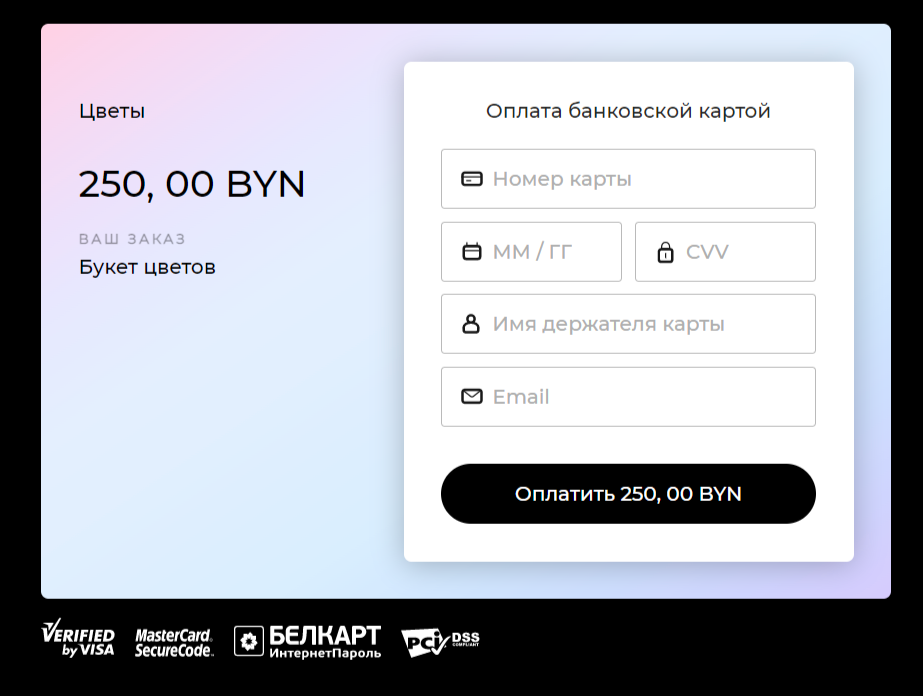
Ознакомиться со списком платежей¶
Чтобы ознакомиться со списком оплат, необходимо выполнить нижеописанные действия.
- Пройти шаги п.1 раздела «Ознакомиться со списком доступных магазинов».
- Нажать «Операции» в левом боковом меню страницы.
- Выбрать вкладку «Платежи».
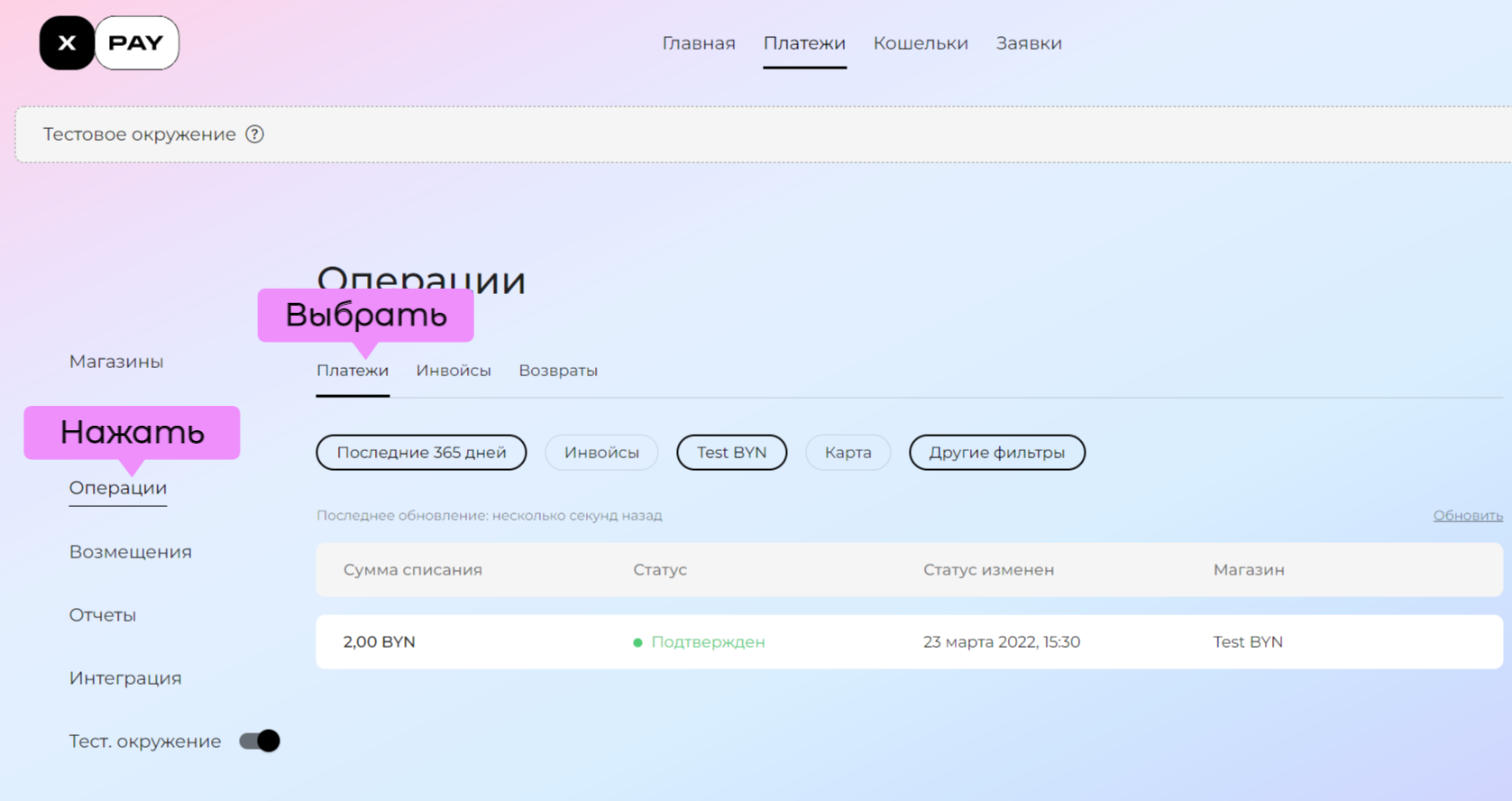
ПРИМЕЧАНИЯ
- Рекомендуется ознакомиться с описанием раздела «Жизненный цикл платежа»;
- В поле «Статус изменен» отражена дата перехода платежа в текущий статус.
Найти платеж¶
Чтобы найти оплату заказа, необходимо выполнить нижеописанные действия.
- Пройти шаги раздела «Ознакомиться со списком платежей».
-
Найти в общем списке интересующий платеж/перечень платежей:
- пролистав список вручную;
- воспользовавшись поиском или фильтрами.
ПРИМЕЧАНИЯ
С описанием статуса платежа можно ознакомиться в разделе «Жизненный цикл платежа».
Воспользоваться поиском/фильтрами¶
Ниже представлены способы поиска/фильтрации, которые позволяют ограничить выборку платежей.
Общие правила
- Нажать на область с названием поиска или фильтра.
- Указать информацию.
- Нажать на кнопку «Сохранить».
Примеры
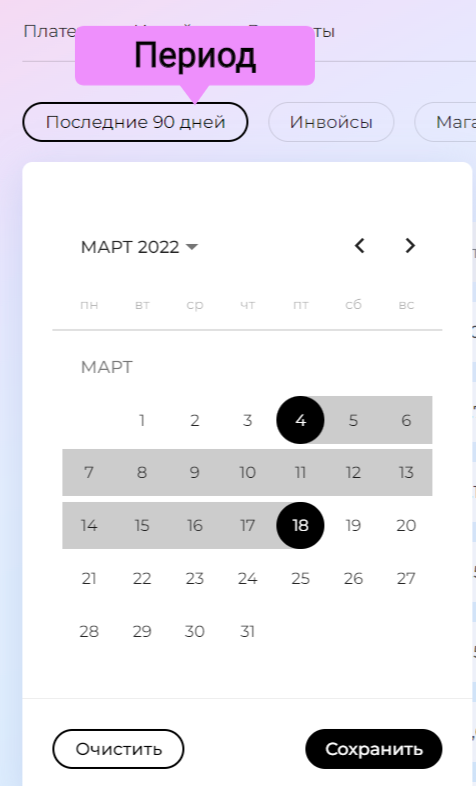
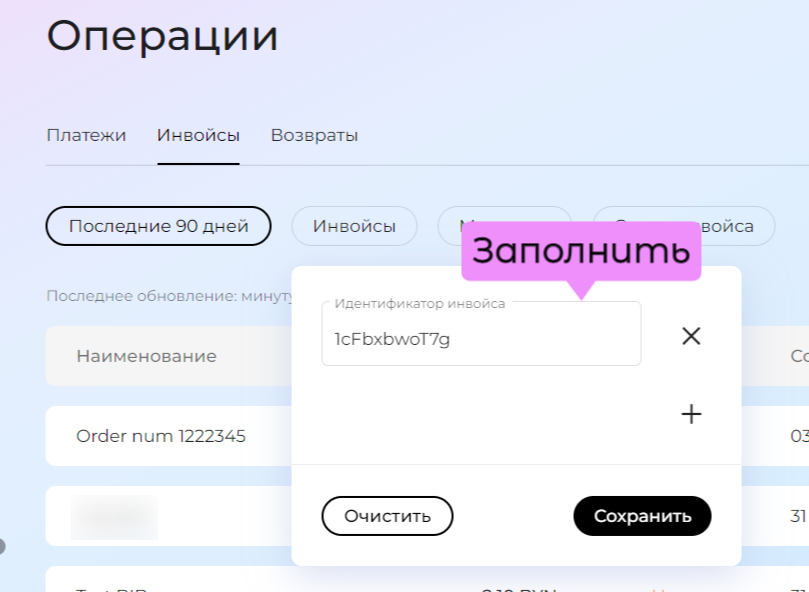
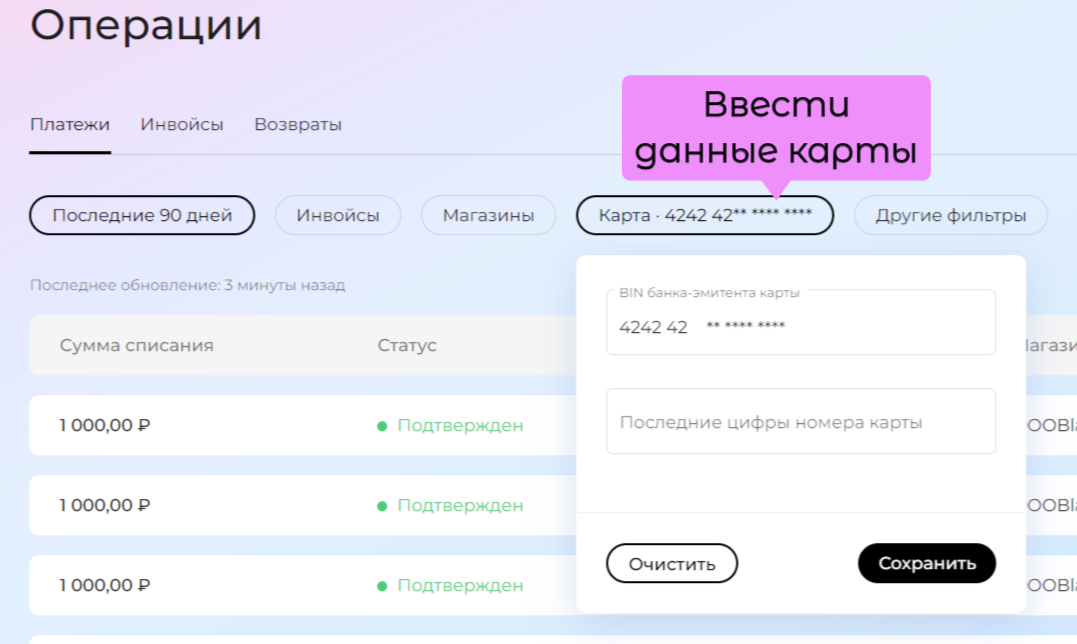
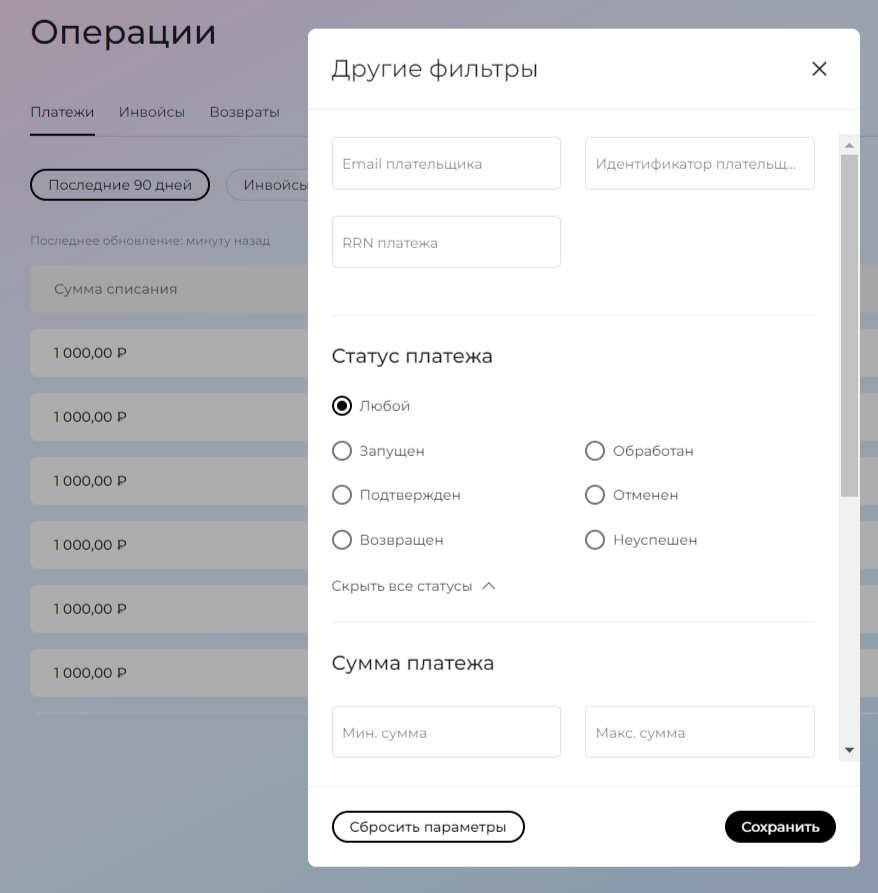
Результат
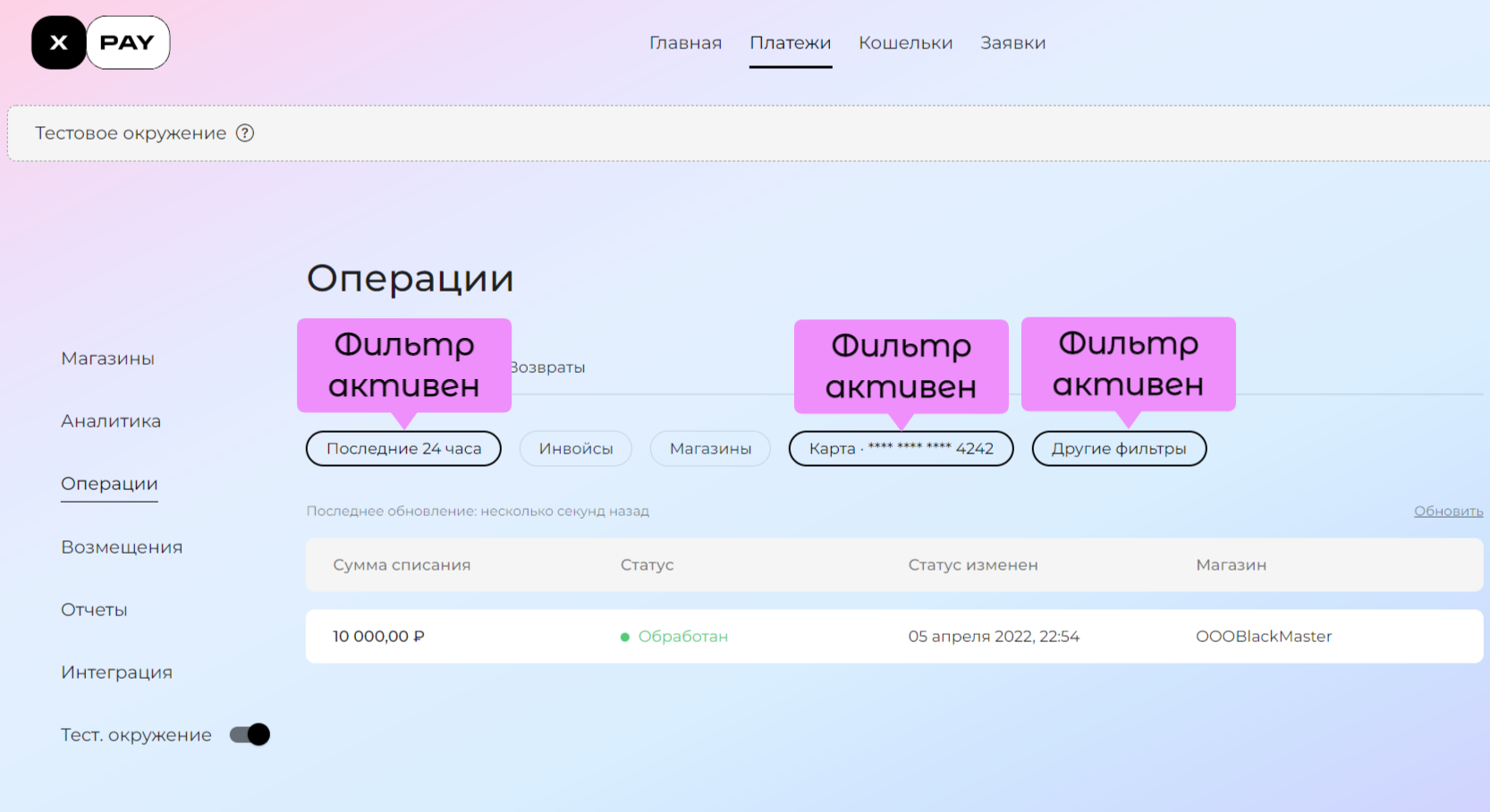
Способы
| Способ | Результат | Название в ЛК |
|---|---|---|
| Задать период совершения платежа | Платежи, дата создания которых находится в выбранном диапазоне | Название текущего месяца |
| Выполнить поиск по идентификатору (номеру) инвойса | Строка с оплатой указанного инвойса | Инвойсы |
| Выполнить поиск по названию магазина | Список платежей в пользу выбранного магазина | Магазин |
| Указать банковский идентификационный номер (БИН): первые 6 цифр номера, расположенного на банковской карте покупателя | Список платежей, совершенных с помощью ввода реквизитов банковской карты, чей БИН соответствует указанному | Карта |
| Указать последние 4 цифры номера банковской карты покупателя | Список платежей, совершенных с помощью ввода реквизитов банковской карты, чьи последние 4 цифры совпадают с указанными | Карта |
| Выполнить поиск по email покупателя | Список платежей, совершенных покупателем с указанным email-адресом | Другие фильтры → Email плательщика |
| Выполнить поиск по идентификатору покупателя | Список платежей, совершенных покупателем с указанным идентификатором | Другие фильтры → Идентификатор плательщика |
| Выполнить поиск по RRN: уникальному идентификатору банковской транзакции (назначается банком-эквайером при создании платежа) | Строка с оплатой, чей RRN совпадает с указанным | Другие фильтры → RRN платежа |
| Указать статус платежа | Список платежей, текущий статус которых совпадает с указанным | Другие фильтры → Статус платежа |
| Задать диапазон для суммы платежа | Список платежей, каждый из которых совершен на сумму в рамках заданного диапазона | Другие фильтры → Сумма платежа |
| Выбрать способ оплаты с помощью токена платежных данных (без ввода номера карты): Apple/Samsung/Google Pay и т.д. | Список платежей, совершенных с помощью выбранного метода оплаты | Другие фильтры → Провайдер платежных токенов |
| Указать платежную систему | Список платежей, совершенных с помощью ввода реквизитов банковской карты, зарегистрированной в указанной платежной системе | Другие фильтры → Платежная система |
Отменить результат фильтрации/поиска¶
См. описание раздела «Отменить результат фильтрации/поиска».
Ознакомиться с деталями платежа¶
Чтобы посмотреть:
- статус и сумму оплаты;
- примененную к платежу комиссию;
- информацию о возвратах;
- детали заказа (в том числе номер/идентификатор инвойса)
необходимо выполнить нижеописанные действия.
- Пройти шаги раздела «Найти платеж».
- Выбрать строку с данными платежа — раскрыть подробности.
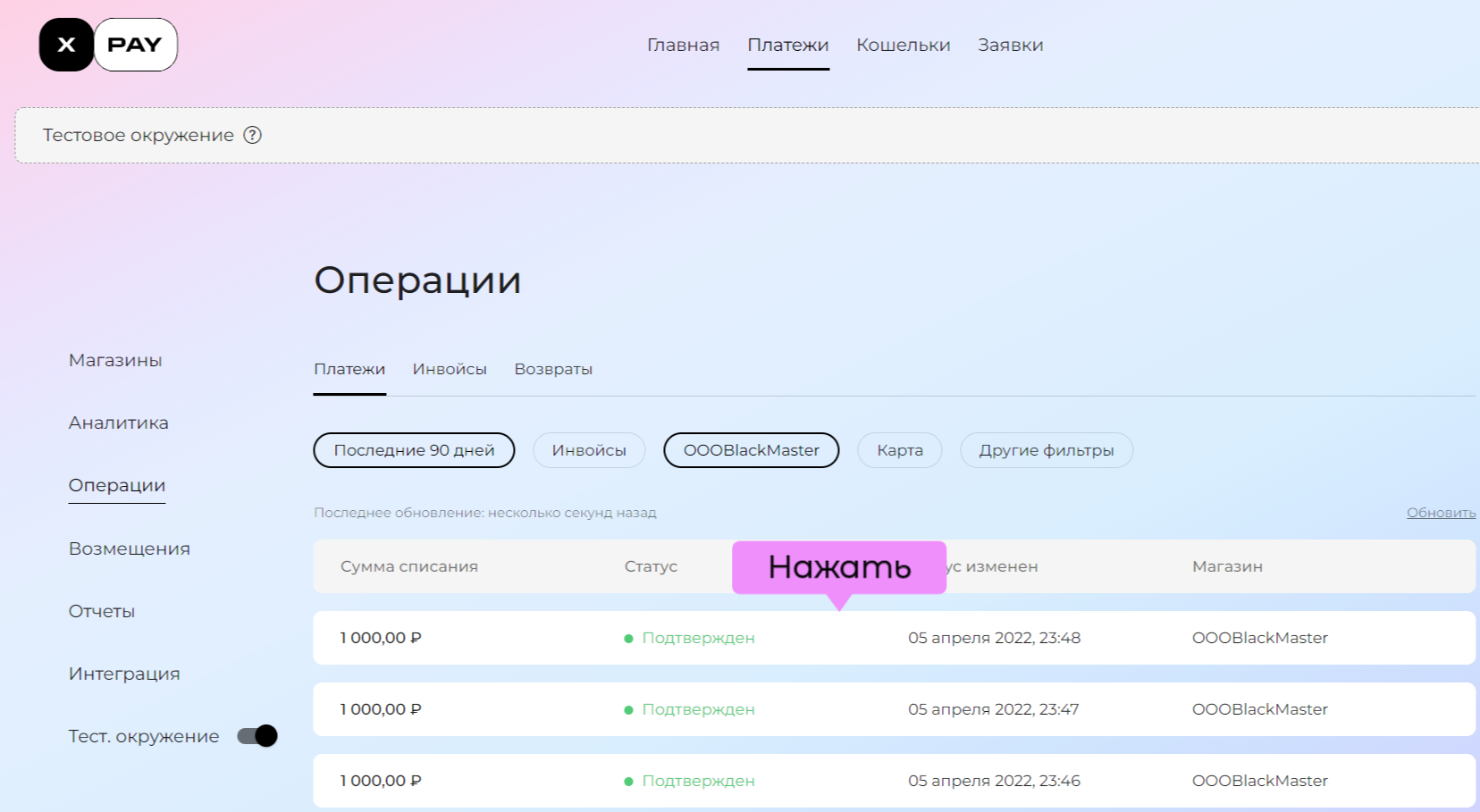
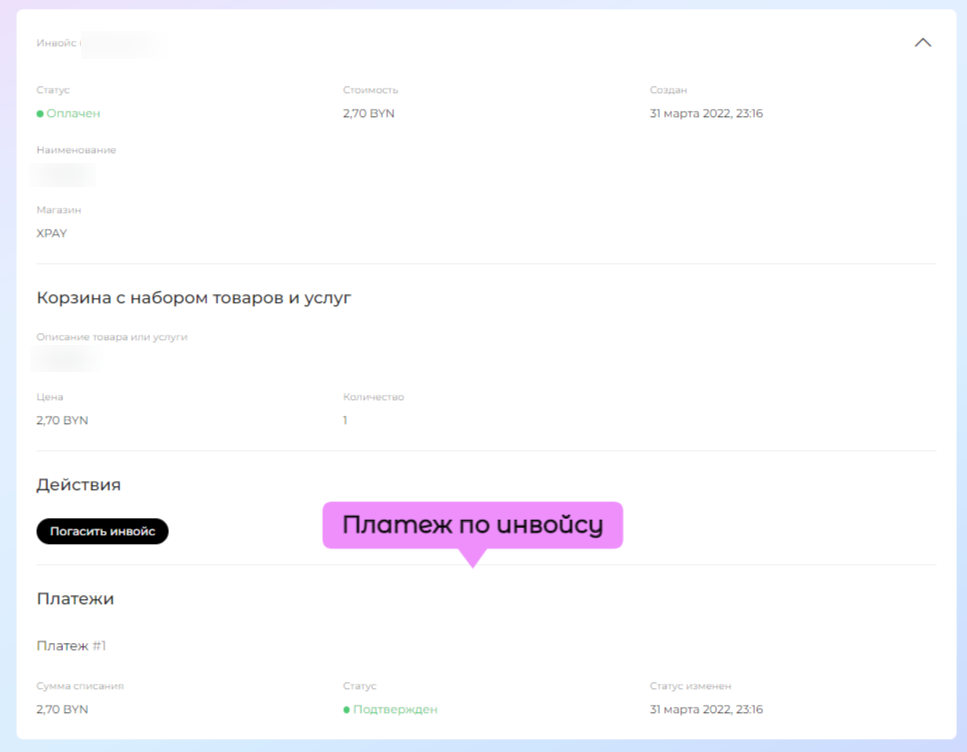
ПРИМЕЧАНИЯ
- Рекомендуется ознакомиться с описанием раздела «Жизненный цикл платежа»;
- В поле «Статус изменен» отражена дата перехода платежа в текущий статус.
Подтвердить или отменить оплату заказа¶
Подтверждение платежа используется в том случае, когда услуга покупателю была оказана в полном объеме и продавцу необходимо получить ранее заблокированные (удержанные) денежные средства: см. п.6 раздела «Создать платежную ссылку».
Отмена платежа используется в том случае, когда услуга не была оказана или покупатель отказался от товара. В случае отмены ранее удержанные денежные средства вновь станут доступны покупателю: не поступят в пользу продавца.
Для подтверждения или отмены оплаты необходимо выполнить нижеописанные действия.
- Пройти шаги раздела «Ознакомиться с информацией о платеже».
- Нажать на кнопку «Подтвердить» или «Отменить».
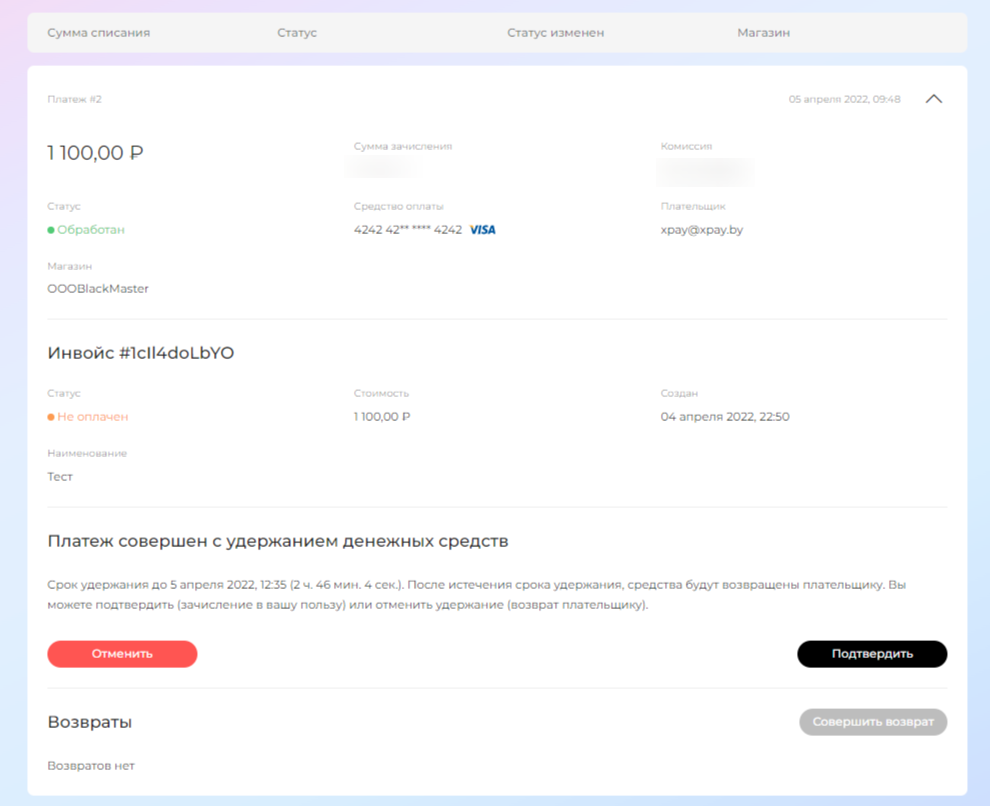
- Указать причину подтверждения или отмены.
- Подтвердить выполнение действия.

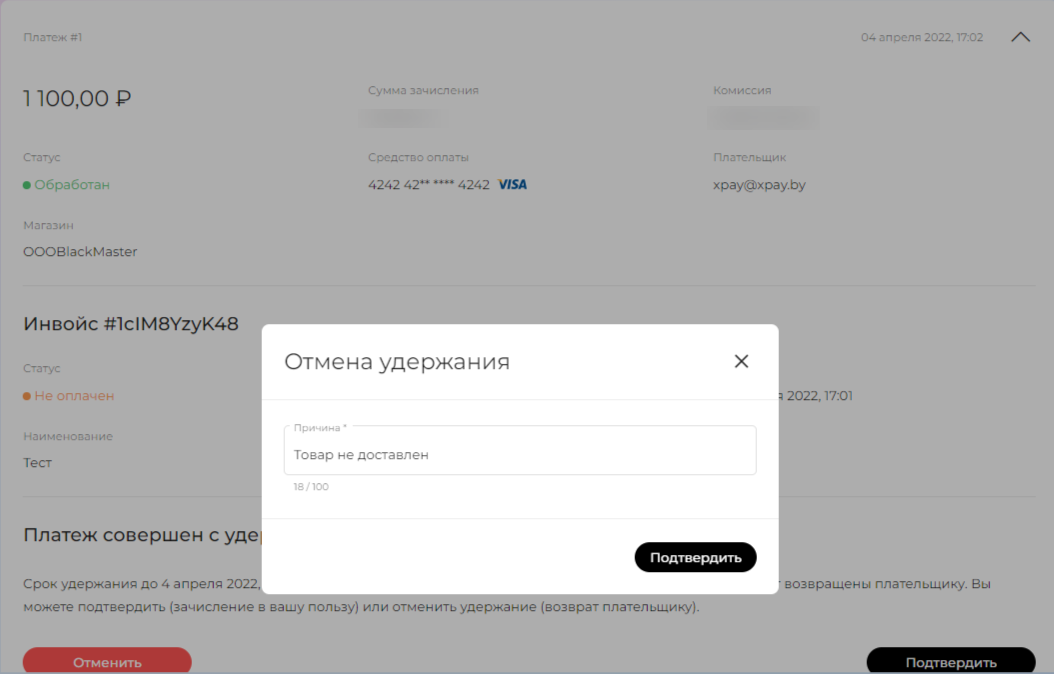
ПРИМЕЧАНИЯ
- На шаге из п.4 доступна опция «Частичное подтверждение»: в случае, когда услуга оказана не полностью — можно списать с покупателя лишь часть суммы исходного заказа. Опция доступна не у всех банков-эквайеров.
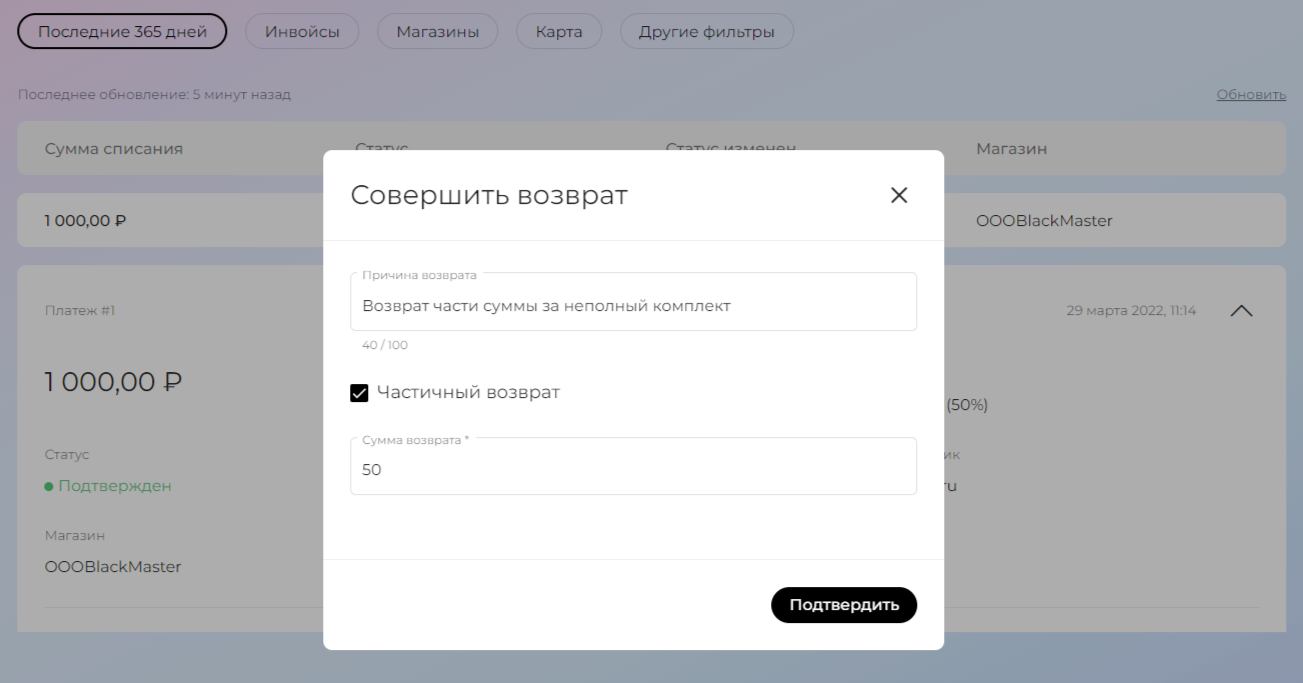
- В случае успешного подтверждения статус платежа изменится на «Подтвержден», статус инвойса — на «Оплачен». Если этого не произошло сразу после выполнения п.4, рекомендуется обновить страницу.
Жизненный цикл платежа¶
В результате выполнения п.3 раздела «Оплатить заказ» в платформе создается платеж со статусом «Запущен». Платеж находится в данном статусе до тех пор, пока не будет произведена попытка списания денежных средств с банковской карты покупателя (или иного источника, указанного при оплате). В результате успешного списания платеж в конечном итоге перейдет в статус «Подтвержден». Если списание денежных средств по какой-то причине не удалось выполнить, статус платежа не меняется.
В случае, когда денежные средства необходимо предварительно заблокировать (см. 6 раздела «Создать платежную ссылку»), платеж будет находиться в статусе «Запущен» до тех пор, пока блокировка средств не будет окончательно завершена, после чего перейдет в статус «Обработан». Платеж будет находиться в данном статусе до тех пор, пока продавец не подтвердит или отменит его. Если денежные средства плательщика не удалось заблокировать, статус платежа изменится c «Запущен» на «Неуспешен».
Если услуга по какой-то причине не была оказана и продавец осуществил возврат денежных средств покупателю, статус платежа изменится на «Возвращен».
Ниже представлены диаграмма состояний платежа и таблица с кратким описанием каждого состояния (статуса).
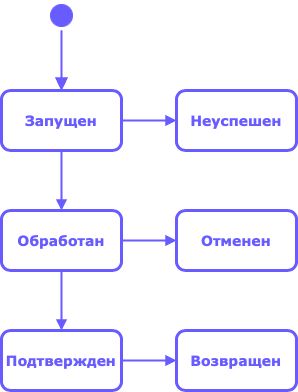
| Статус | Описание |
|---|---|
| Запущен | Платеж создан, но проведение платежа не завершено |
| Неуспешен | Не удалось провести платеж, денежные средства не были удержаны/списаны в пользу продавца |
| Обработан | Денежные средства покупателя заблокированы, платеж необходимо подтвердить или отменить |
| Отменен | Заблокированные денежные средства стали вновь доступны покупателю (не были списаны в пользу продавца) |
| Подтвержден | Платеж успешен, денежные средства списаны в пользу продавца |
| Возвращен | Денежные средства возвращены покупателю в полном объеме: платёж приобретает данный статус в том случае, когда сумма всех успешно совершенных возвратов равна сумме исходного платежа. |
Управление возвратами¶
Вернуть денежные средства покупателю¶
Возврат денежных средств покупателю может потребоваться в том случае, когда:
- покупатель решил отказаться от товара уже после внесения оплаты и подтверждения платежа;
- услуга не была оказана или была оказана не в полном объеме, при этом продавец подтвердил платеж до получения данной информации.
Возврат доступен для платежа со статусом «Подтвержден» и может быть осуществлен частично или в полном объеме. Сумма всех частичных возвратов не должна превышать сумму исходного платежа.
Для совершения возврата необходимо выполнить нижеописанные действия:
- Пройти шаги раздела «Ознакомиться с информацией о платеже».
- Нажать на кнопку «Совершить возврат».
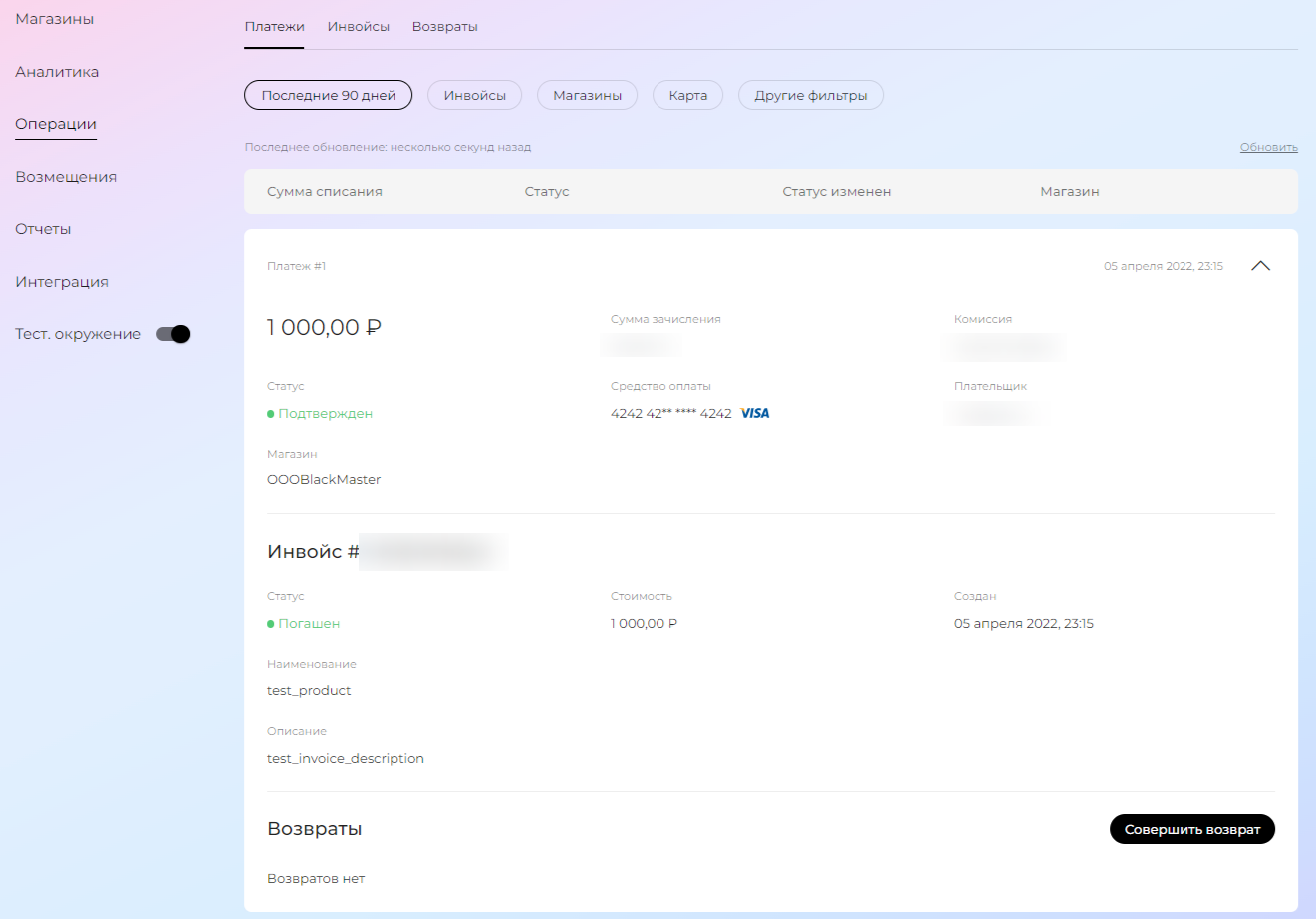
- Указать причину возврата в свободной форме. Она будет отображена в истории операций и в разбирательстве по спорной ситуации.
- Подтвердить выполнение действия.
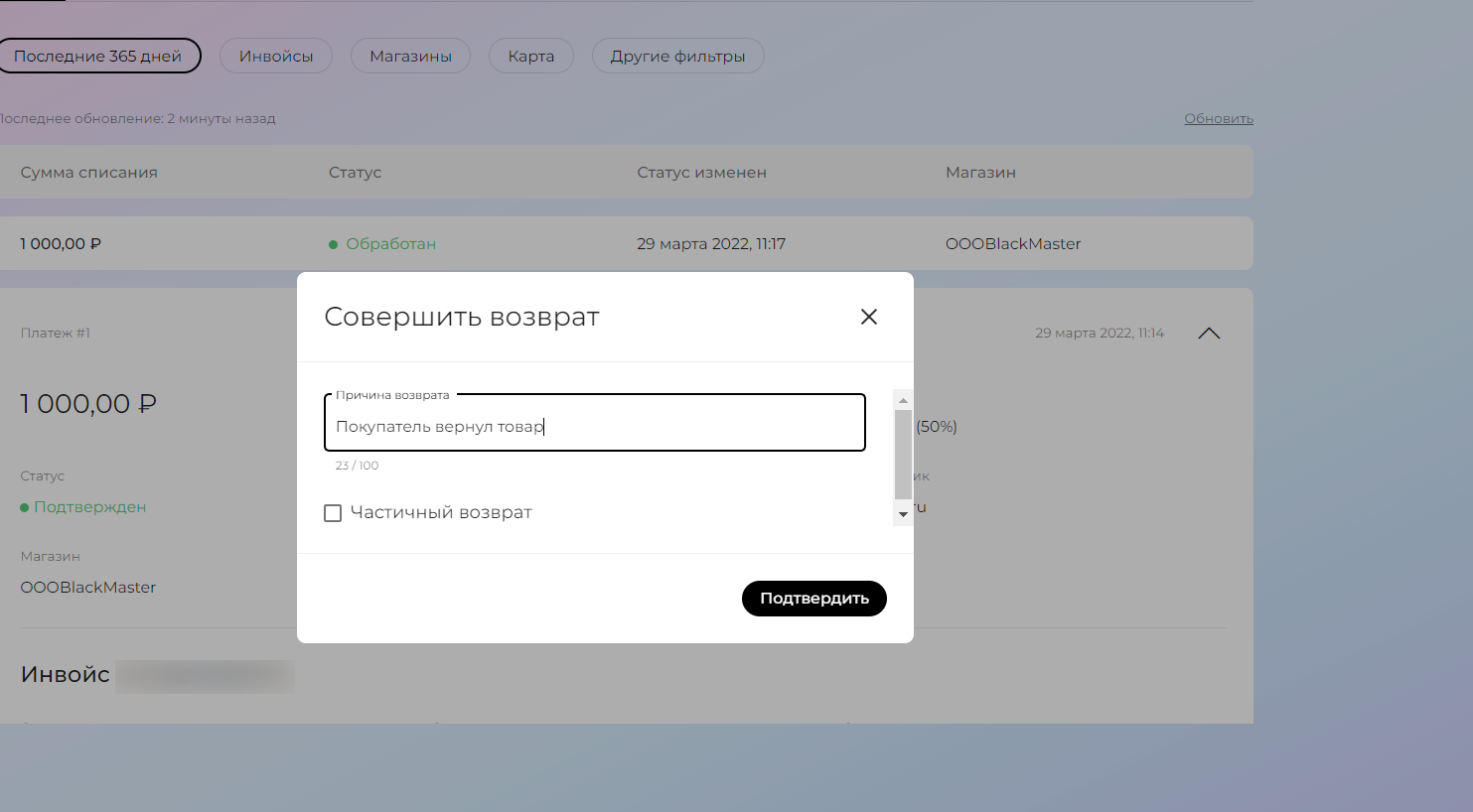
ПРИМЕЧАНИЯ
- На шаге из п.4 доступна опция «Частичный возврат: позволяет вернуть покупателю лишь часть суммы оплаченного заказа.
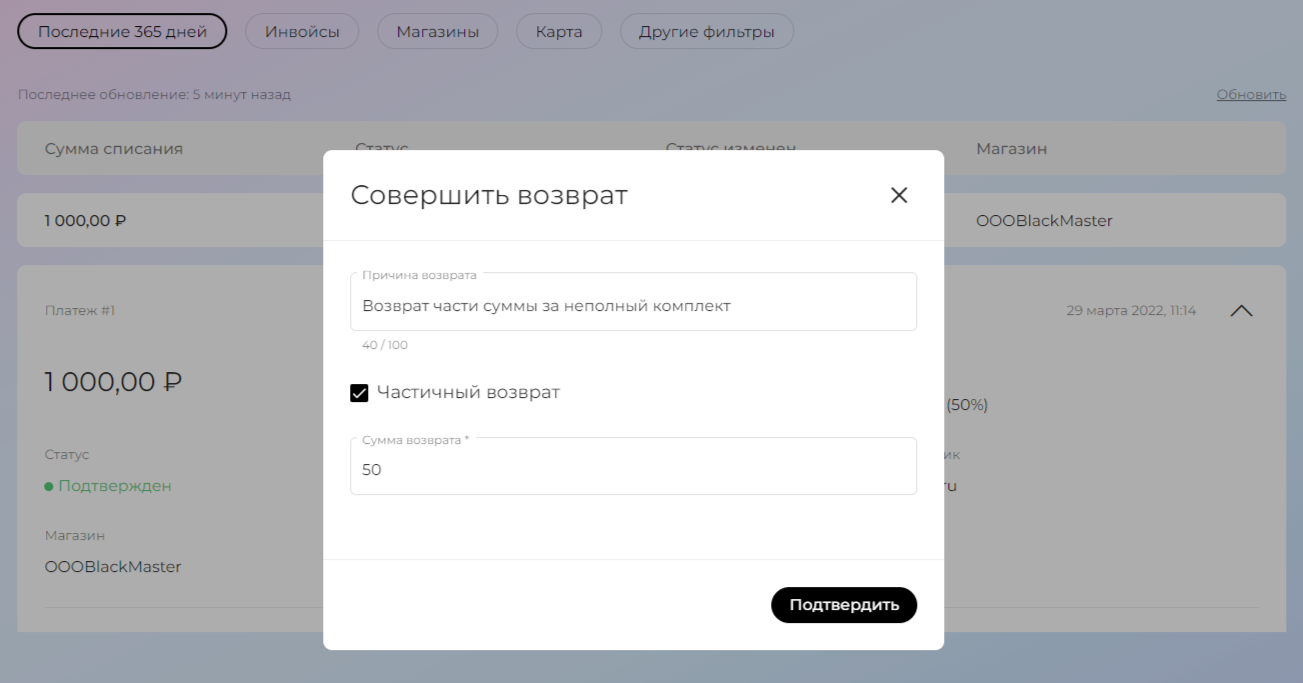
- В случае успешного возврата всей суммы платежа его статус изменится на «Возвращен». Если этого не произошло сразу после выполнения п.4, рекомендуется обновить страницу.
- Продавец может инициировать возврат в течение определенного количества времени с момента создания платежа. Этот временной промежуток определяется правилами платежной системы (МПС) и банком-эквайером. Возврат может быть отклонен, если инициирован позднее, чем продиктовано правилами МПС.
Ознакомиться со списком операций возврата¶
Чтобы ознакомиться со списком операций возврата, необходимо выполнить нижеописанные действия.
- Пройти шаги п.1 - п.2 раздела «Ознакомиться со списком платежей».
- Выбрать вкладку «Возвраты».
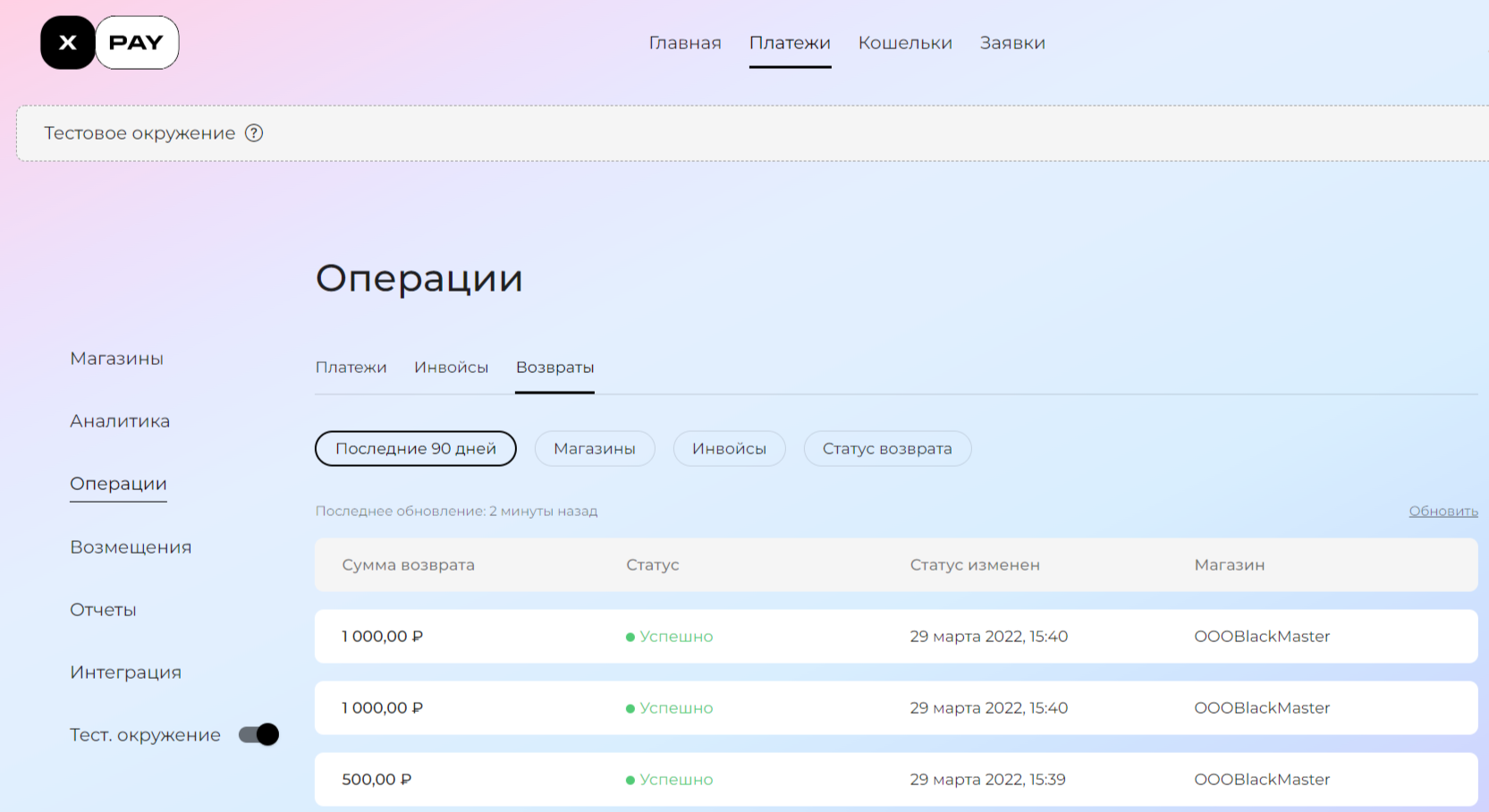
ПРИМЕЧАНИЯ
- Рекомендуется ознакомиться с описанием раздела «Жизненный цикл операции возврата».
- В поле «Статус изменен» отражена дата перехода операции возврата в текущий статус.
Найти операцию возврата¶
Чтобы найти операцию возврата, необходимо выполнить нижеописанные действия.
- Пройти шаги раздела «Ознакомиться со списком операций возврата».
-
Найти в общем списке интересующую операцию/перечень операций:
- пролистав список вручную;
- воспользовавшись поиском или фильтрами.
ПРИМЕЧАНИЯ
Рекомендуется ознакомиться с описанием раздела «Жизненный цикл операции возврата».
Воспользоваться поиском/фильтрами¶
Ниже представлены способы поиска/фильтрации, которые позволяют ограничить выборку операций возврата.
Общие правила
Cм. «Общие правила», «Примеры» и «Результат» в разделе «Найти платеж» → «Воспользоваться поиском/фильтрами».
Способы
| Способ | Результат | Название в ЛК |
|---|---|---|
| Задать период совершения операции возврата | Операции возврата, дата создания которых находится в выбранном диапазоне | Название текущего месяца |
| Выполнить поиск по идентификатору (номеру) инвойса | Строка с операцией возврата, который инициирован по указанному заказу | Инвойсы |
| Выполнить поиск по названию магазина | Список операций возврата от выбранного магазина | Магазин |
| Указать статус возврата | Операции возврата, текущий статус которых совпадает с указанным | Статус возврата |
Отменить результат фильтрации/поиска¶
См. описание раздела «Отменить результат фильтрации/поиска».
Ознакомиться с деталями возврата¶
Чтобы посмотреть:
- статус, сумму и иные детали операции возврата (в том числе ее номер);
- информацию о платеже, для которого инициирован возврат;
- номер/идентификатор инвойса и иные детали заказа
необходимо выполнить нижеописанные действия.
- Пройти шаги раздела «Найти операцию возврата».
- Выбрать строку с информацией о возврате — раскрыть подробности.
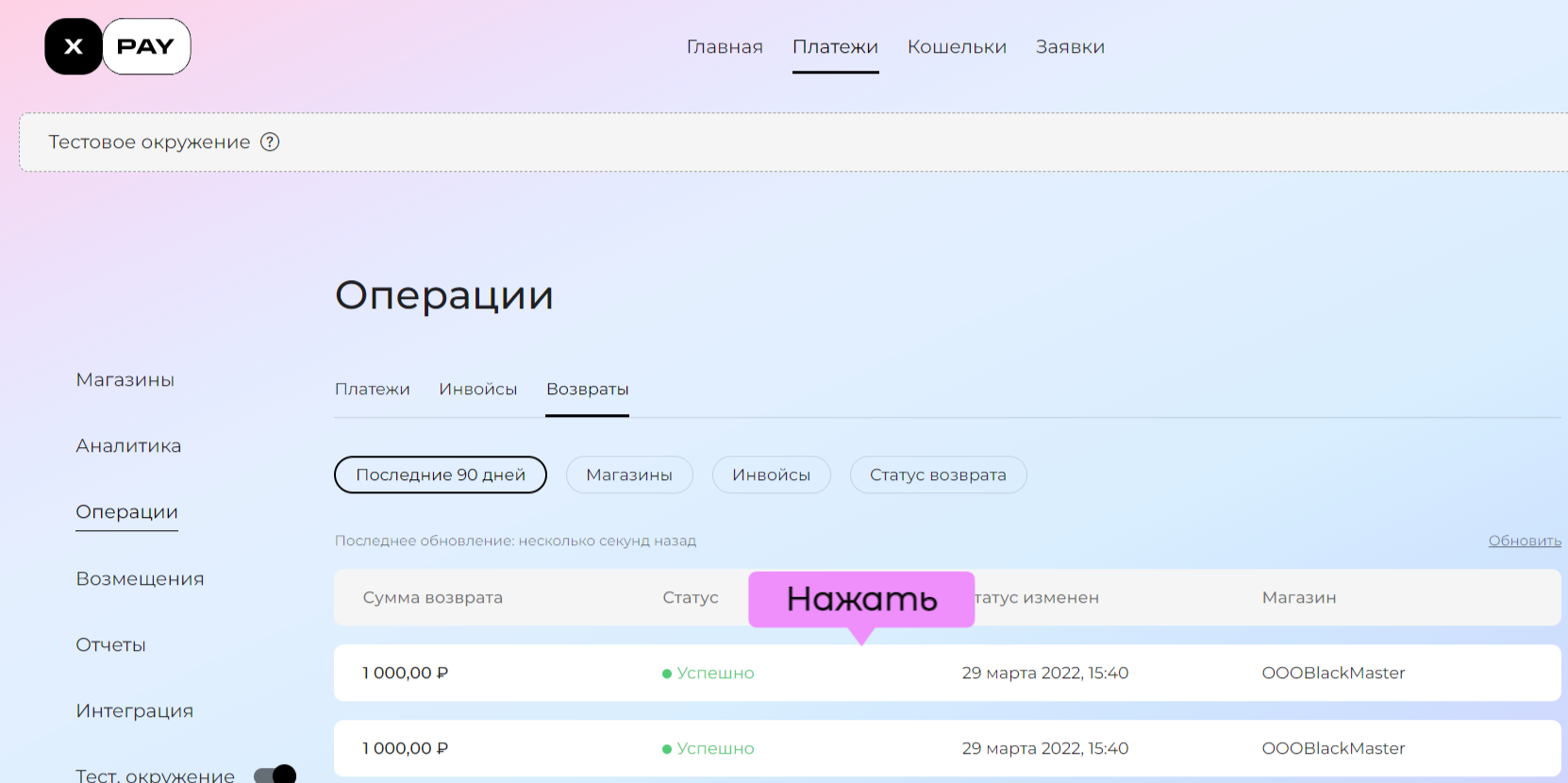
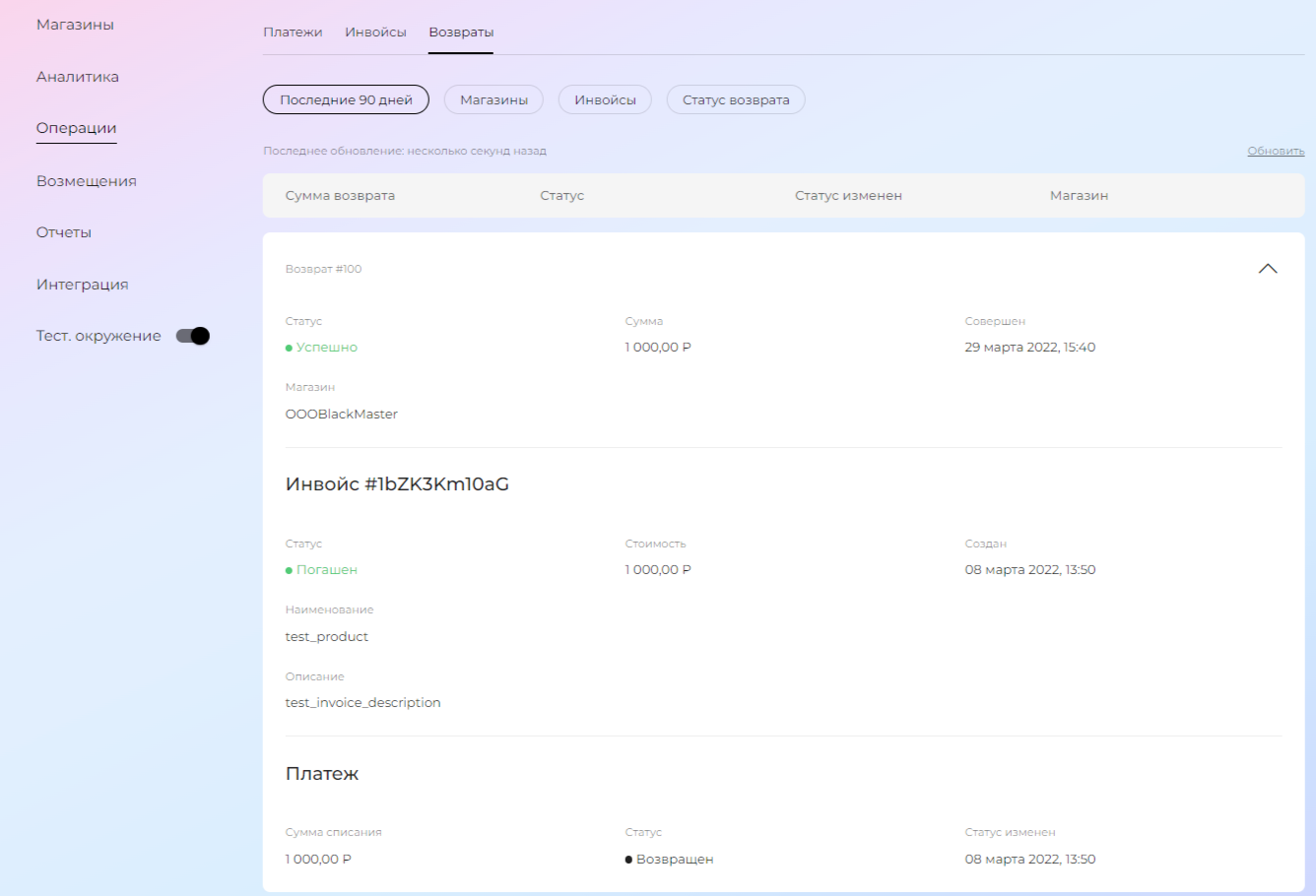
ПРИМЕЧАНИЯ
- Рекомендуется ознакомиться с описанием раздела «Жизненный цикл операции возврата».
- В поле «Статус изменен» отражена дата перехода операции покупки/возврата в текущий статус.
Жизненный цикл операции возврата¶
В результате выполнения п.4 раздела «Вернуть денежные средства покупателю» в платформе создается операция возврата со статусом «Запущен». Возврат находится в данном статусе до тех пор, пока попытка вернуть денежные средства покупателю не завершится успешно или будет отклонена (см. примечание раздела «Вернуть денежные средства покупателю»).
Ниже представлена таблица с описанием статусов операции возврата.
| Статус | Описание |
|---|---|
| Запущен | Операция возврата создана, но ее проведение не завершено |
| Успешен | Денежные средства отправлены на банковскую карту покупателя (или иной источник средств, указанный при оплатеза счет собственных средств банка-эквайера и будут удержаны у продавца из будущих поступлений на расчетный счет) |
| Неуспешен | Не удалось провести операцию возврата, денежные средства не были отправлены покупателю |
Управление инвойсами¶
Ознакомиться со списком инвойсов¶
Чтобы ознакомиться со списком инвойсов, необходимо выполнить нижеописанные действия.
- Пройти шаги п.1 - п.2 раздела «Ознакомиться со списком платежей».
- Выбрать вкладку «Инвойсы».
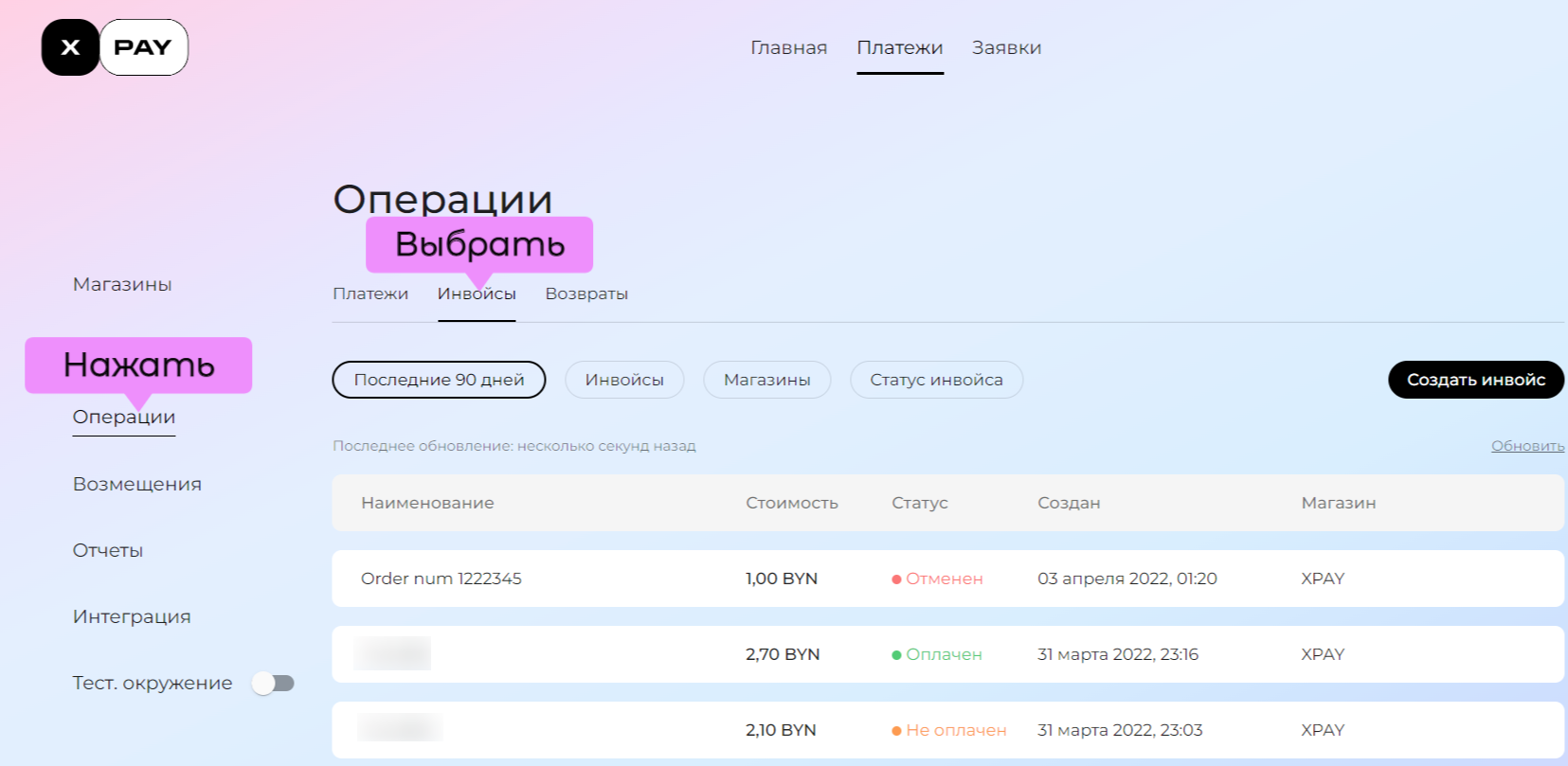
ПРИМЕЧАНИЯ
Рекомендуется ознакомиться с описанием раздела «Жизненный цикл инвойса».
Создать инвойс¶
Инвойс — это счет на оплату: отражение заказа с товарами или услугами, который необходимо оплатить. Демонстрирует обязательства продавца и покупателя.
Сформировать счет на оплату можно создав платежную ссылку, выполнив нижеописанные действия.
- Пройти шаги раздела «Ознакомиться со списком инвойсов».
- Нажать на кнопку «Создать инвойс».
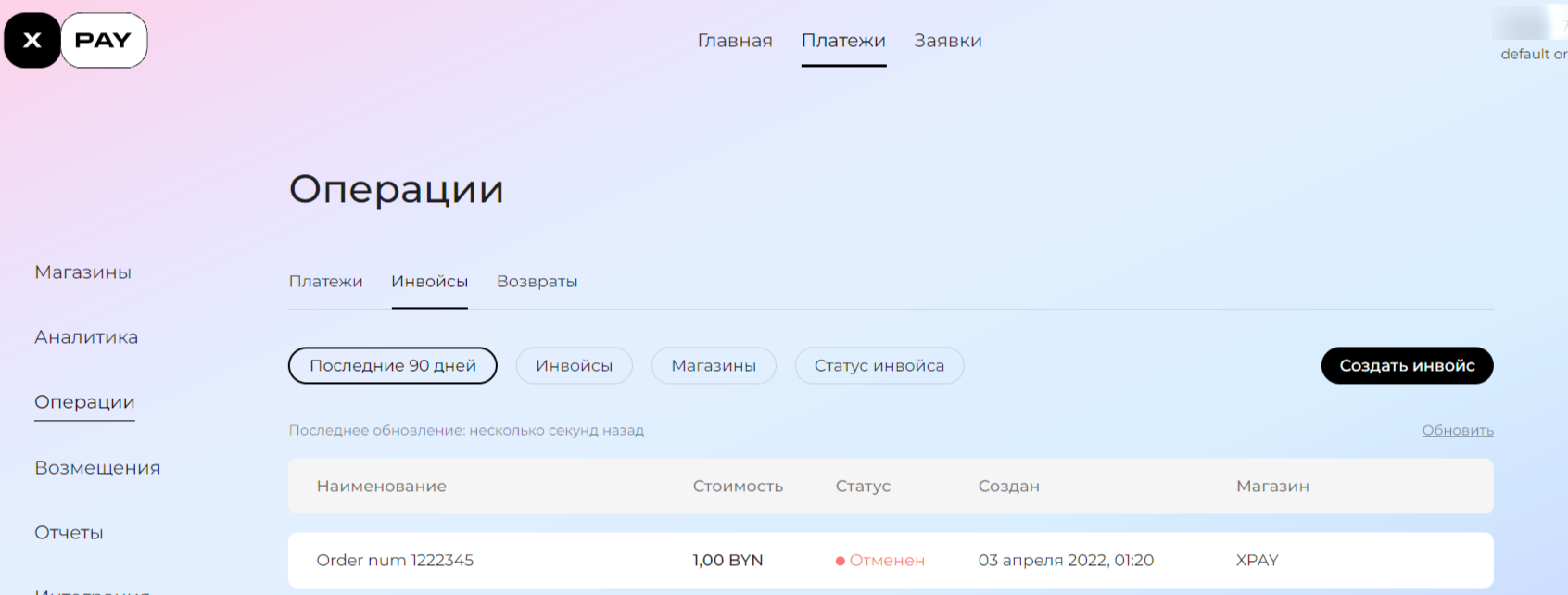
- Внести информацию из п.4 раздела «Создать платежную ссылку».
- Нажать на кнопку «Создать».
Сформированный инвойс появится в общем списке.
Найти инвойс¶
Чтобы найти инвойс, необходимо выполнить нижеописанные действия.
- Пройти шаги раздела «Ознакомиться со списком инвойсов».
-
Найти в общем списке интересующие данные:
- пролистав список вручную;
- воспользовавшись поиском или фильтрами.
ПРИМЕЧАНИЯ
Рекомендуется ознакомиться с описанием раздела «Жизненный цикл инвойса».
Воспользоваться поиском/фильтрами¶
Ниже представлены способы поиска/фильтрации, которые позволяют ограничить выборку выставленных для оплаты заказов счетов.
Общие правила
Cм. «Общие правила», «Примеры» и «Результат» в разделе «Найти платеж» → «Воспользоваться поиском/фильтрами».
Способы
| Способ | Результат | Название в ЛК |
|---|---|---|
| Задать период создания инвойса | Счета для оплаты заказов, дата создания которых находится в выбранном диапазоне | Название текущего месяца |
| Выполнить поиск по идентификатору (номеру) инвойса | Строка с данными указанного счета на оплату | Инвойсы |
| Выполнить поиск по названию магазина | Список платежей в пользу выбранного магазина | Магазин |
| Указать статус инвойса | Список счетов на оплату, текущий статус которых совпадает с указанным | Статус инвойса |
Отменить результат фильтрации/поиска¶
См. описание раздела «Отменить результат фильтрации/поиска».
Ознакомиться с деталями инвойса¶
Чтобы посмотреть:
- статус и сумму инвойса;
- корзину товаров и иные детали заказа (в том числе номер/идентификатор инвойса);
- информацию об оплате (в том числе номер/идентификатор платежа)
необходимо выполнить нижеописанные действия.
- Пройти шаги раздела «Найти инвойс».
- Выбрать строку с данными инвойса — раскрыть подробности.
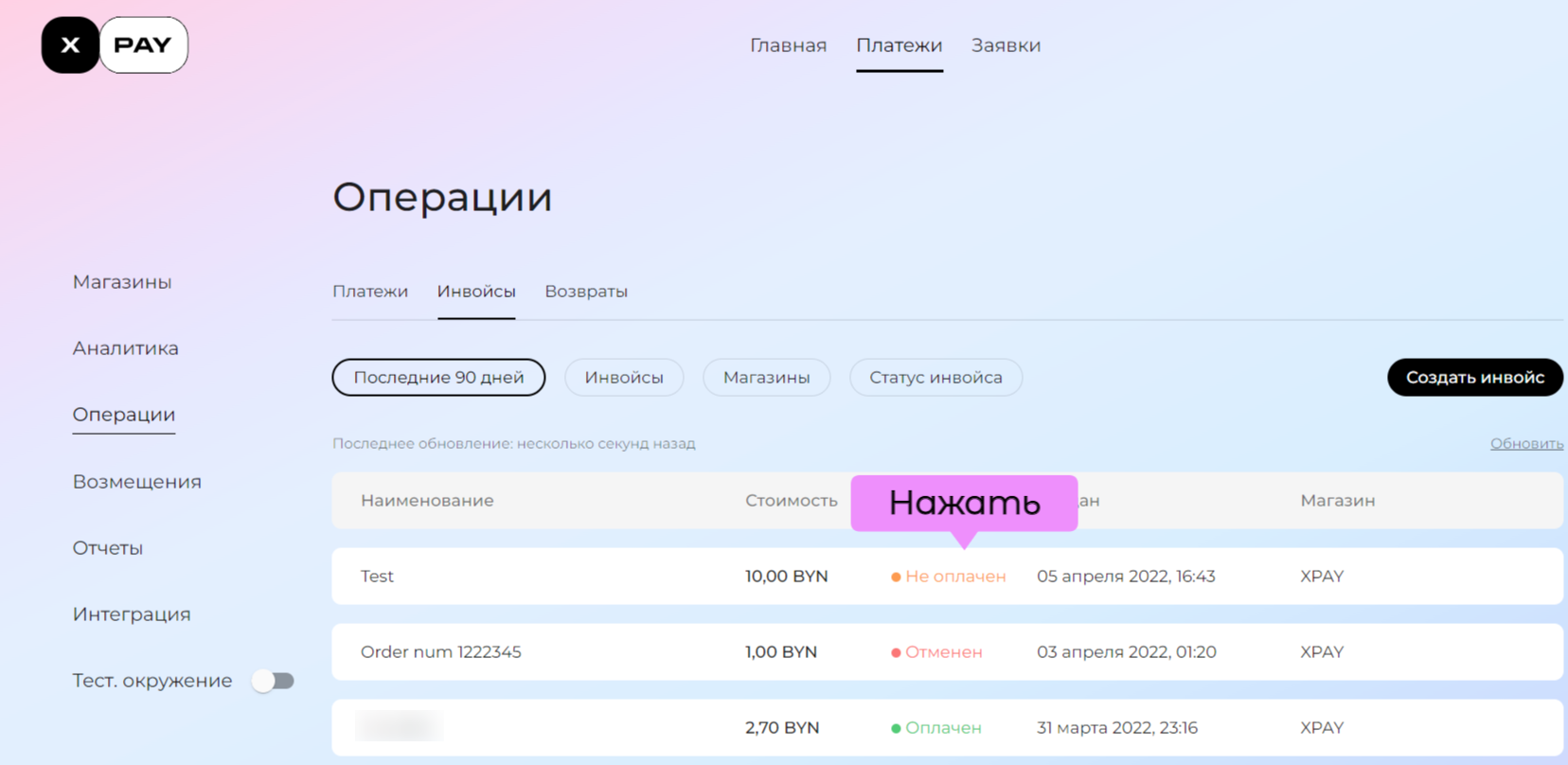
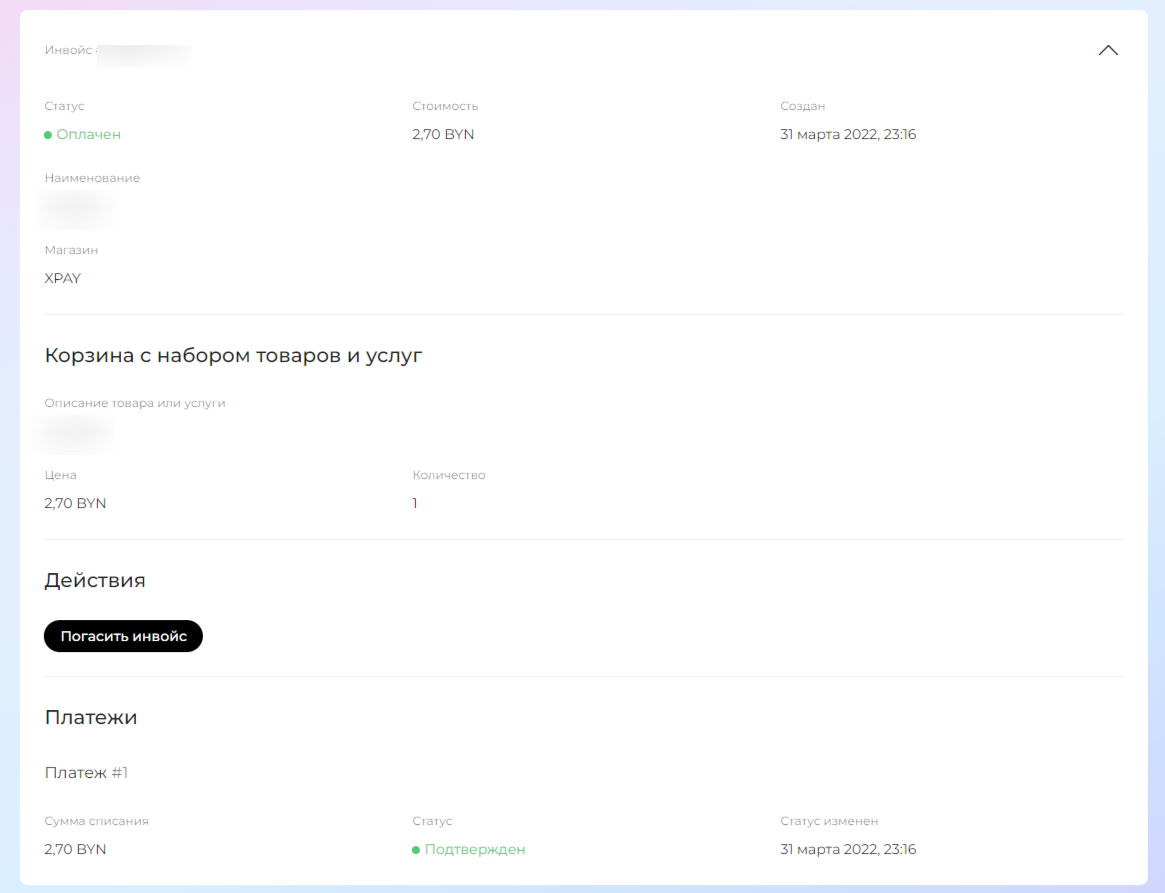
ПРИМЕЧАНИЯ
- Рекомендуется ознакомиться с описанием раздела «Жизненный цикл инвойса».
- В поле «Статус изменен» отражена дата перехода платежа в текущий статус.
Оплатить или отменить инвойс¶
Оплата инвойса (заказа) направлена на получение продавцом денежных средств за предоставленные услуги. Отмена заказа аннулирует обязательства как покупателя, так и продавца.
Данные действия доступны для заказов в статусе «Не оплачен».
Для оплаты или отмены инвойса необходимо выполнить нижеописанные действия.
- Пройти шаги раздела Ознакомиться с информацией об инвойсе.
- Нажать на кнопку «Сформировать ссылку на оплату» или «Отменить инвойс».
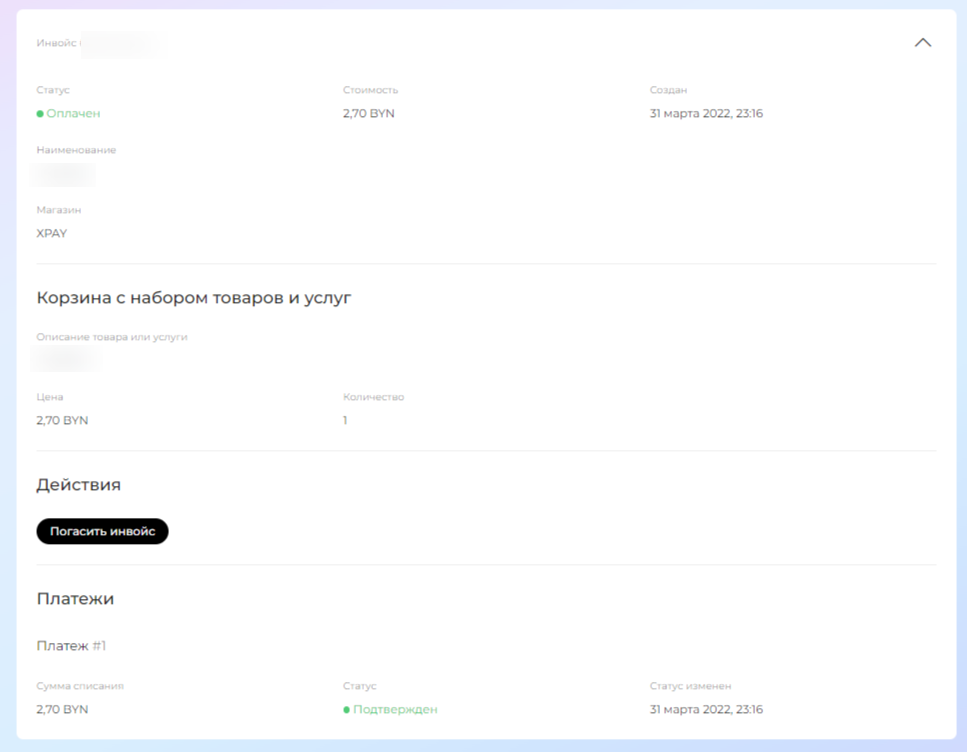
- Выполнить шаги п.6 - п.8 раздела «Создать платежную ссылку» (в случае оплаты) или указать причину и подтвердить действие (в случае отмены).
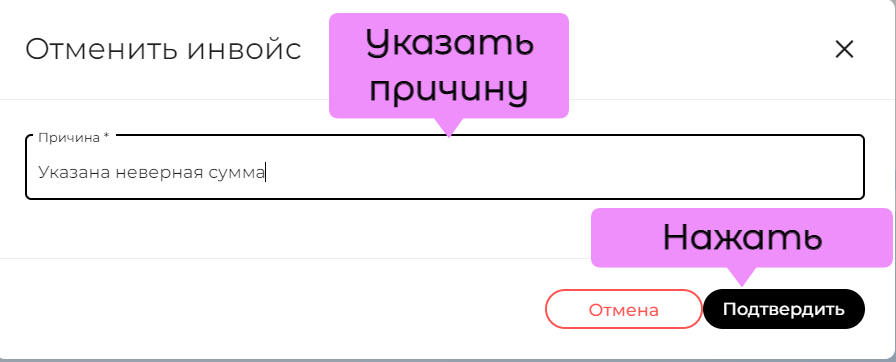
Погасить инвойс¶
Продавец может погасить оплаченный покупателем счет. Статус «Погашен» означает, что все обязательства (как покупателя, так и продавца) полностью выполнены.
Для погашения инвойса необходимо совершить нижеописанные действия.
- Пройти шаги раздела «Ознакомиться с информацией об инвойсе»
- Нажать на кнопку «Погасить инвойс».
- Указать причину и подтвердить действие.
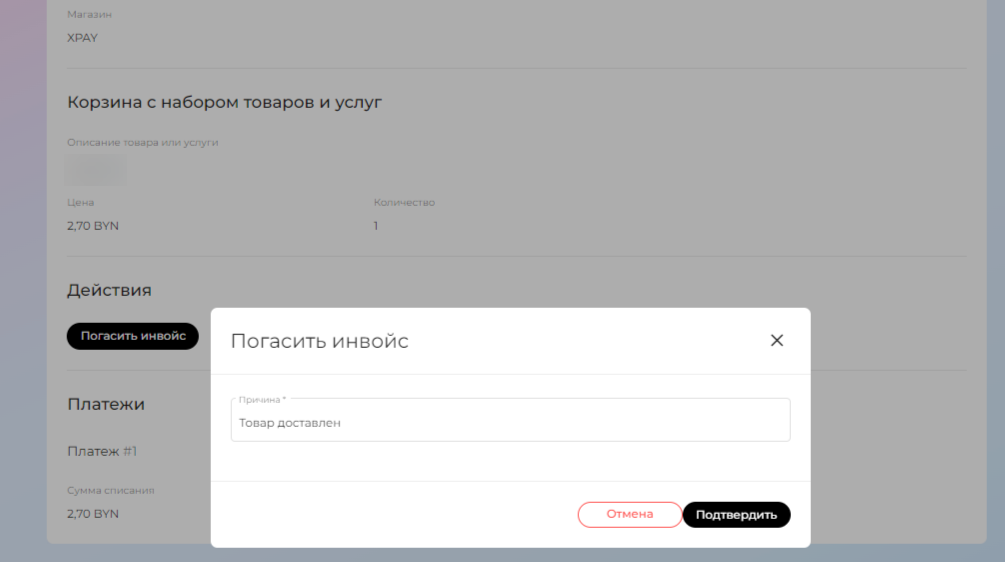
ПРИМЕЧАНИЯ
Погашение инвойса не является обязательным действием и выполняется по желанию продавца. Статус «Погашен» может быть полезен для отслеживания полностью выполненных заказов.
Жизненный цикл инвойса¶
В результате выполнения п.7 раздела «Создать платежную ссылку» (или п.4 раздела «Создать инвойс») в платформе создается счет для оплаты заказа со статусом «Не оплачен». Счет (инвойс) находится в данном статусе до тех пор, пока не будет произведена попытка его оплаты. В результате успешного списания денежных средств (статус платежа «Подтвержден») он приобретает статус «Оплачен». Если списание денежных средств по какой-то причине не удалось выполнить, статус инвойса не меняется.
В случае, когда оплата заказа не требуется — продавец может отменить инвойс: его статус изменится с «Не оплачен» на «Отменен». Инвойс приобретает данный статус и в том случае, если оплата не поступила до окончания срока его действия: см. п.4 раздела «Создать платежную ссылку».
В случае, когда заказ был успешно оплачен и продавец выполнил свои обязательства (покупатель получил товар), инвойс можно погасить.
Ниже представлены диаграмма состояний инвойса и таблица с кратким описанием каждого состояния (статуса).
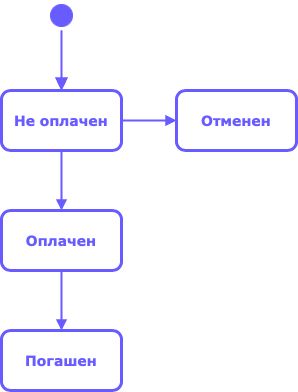
| Статус | Описание |
|---|---|
| Не оплачен | Инвойс создан, но его оплата не совершена или неуспешна |
| Отменен | Обязательства продавца и покупателя недействительны, оплата заказа не может быть произведена |
| Оплачен | Заказ успешно оплачен, денежные средства списаны в пользу продавца |
| Погашен | Все обязательства выполнены: платеж успешен (см. статус «Подтвержден») и услуга оказана. |
Сбор аналитических данных¶
Провести анализ платежного трафика¶
Чтобы узнать оборот денежных средств, количество платежей, средний чек и иные аналитические, данные необходимо выполнить нижеописанные действия.
- Пройти шаги п.1 раздела «Ознакомиться со списком доступных магазинов».
- Нажать «Аналитика» в левом боковом меню страницы.
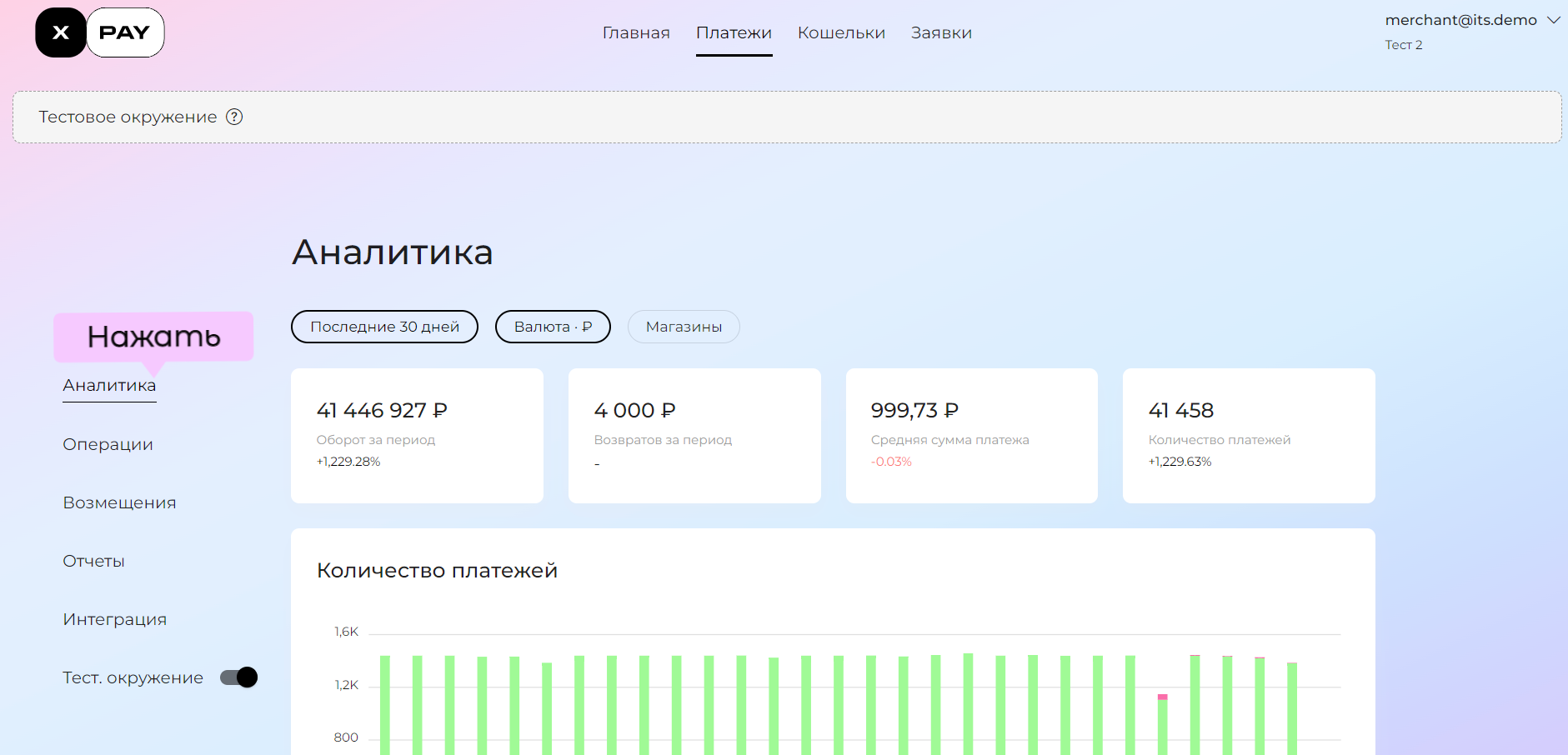
- Задать необходимые условия для формирования результата.
Общие правила для формирования условий
Cм. «Общие правила» и «Примеры» в разделе «Найти платеж» → «Воспользоваться поиском/фильтрами».
Описание условий
| Условие | Результат | Название в ЛК |
|---|---|---|
| Период выборки данных | Информация по покупкам, созданным в указанный промежуток времени. Если оставить незаполненным — данные отбираются за текущий месяц | Название текущего месяца |
| Валюта платежа | Информация по покупкам в указанной валюте. Если оставить незаполненным — в выборку попадут покупки в любой доступной пользователю валюте. Доступную валюту можно просмотреть, нажав на название условия: «Валюта» | Валюта |
| Название магазина | Информация по покупкам в указанной точке продаж. Если оставить незаполненным — в выборку попадут покупки в любом доступном пользователю магазине. Доступные магазины можно просмотреть, нажав на название условия: «Магазин» | Магазин |
Примеры
В данном примере активными являются три вышеупомянутых условия:
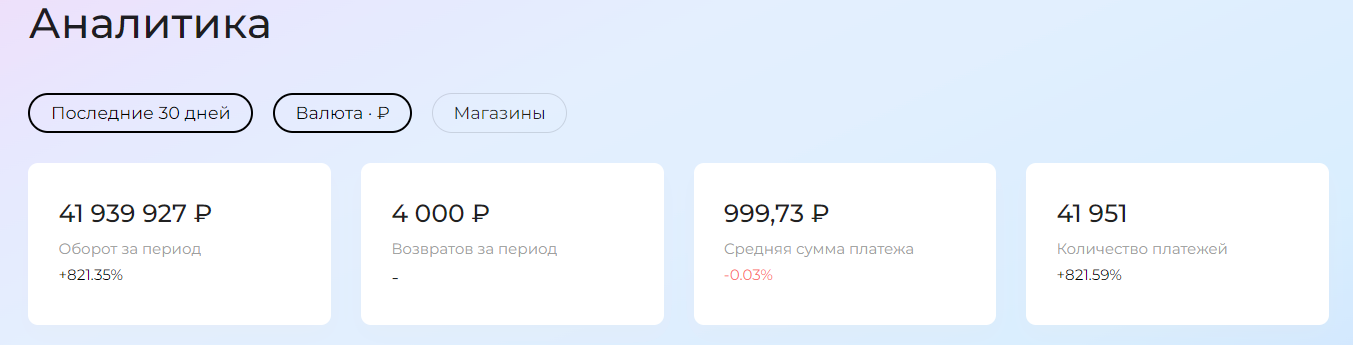
Ниже представлен график, отражающий общее количество платежей с разбивкой по статусам. Пример: 28.02.2021 количество подтвержденных платежей равнялось 7 428 шт. Чтобы увидеть подобные детали, необходимо навести курсор на столб диаграммы интересующего дня.
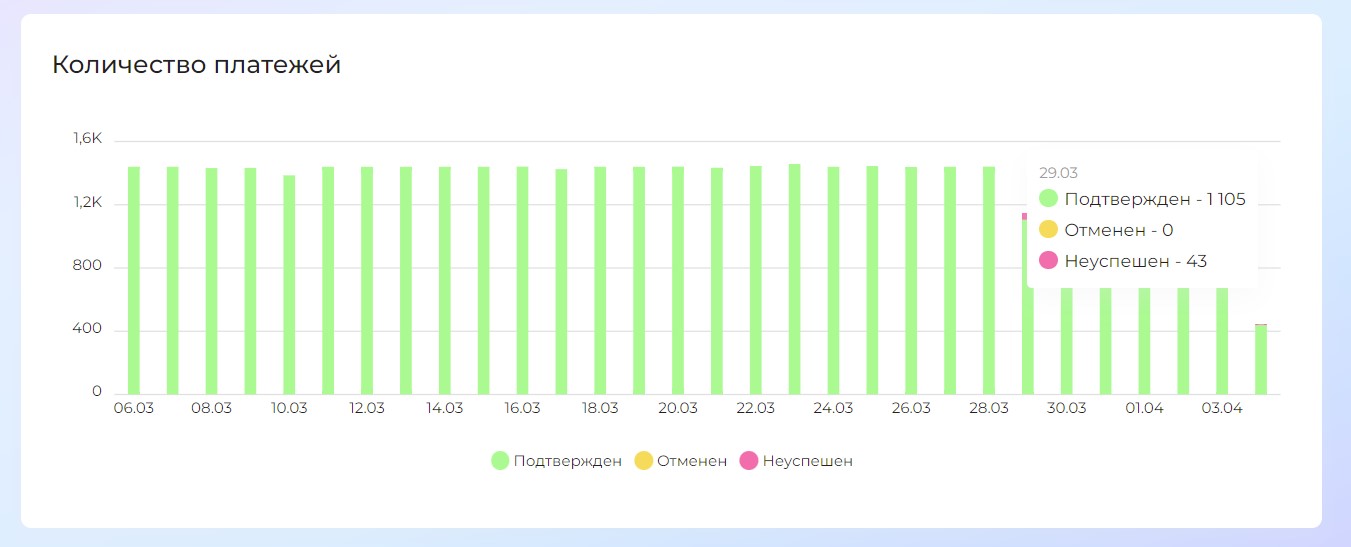
Ниже представлен график, отражающий оборот — сумму денежных средств, которую получила компания-продавец в результате продаж своего продукта (товара или услуги). Пример: 28.02.2021 сумма успешных платежей равнялась 19 628,22 руб. Чтобы увидеть подобные детали, необходимо навести курсор на столб диаграммы интересующего дня.
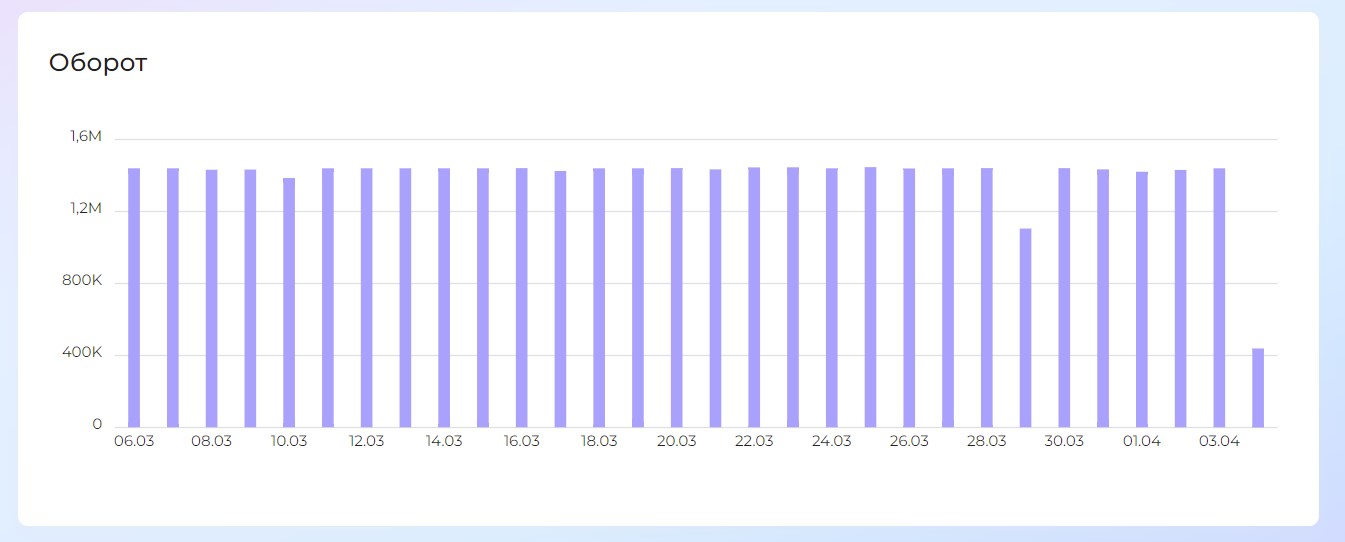
Ниже представлена диаграмма, отражающая доли выбранных покупателями способов оплаты. Пример: оплата банковской картой составляет 72,73% в общем количестве платежей — в данном случае это наиболее популярный метод оплаты.
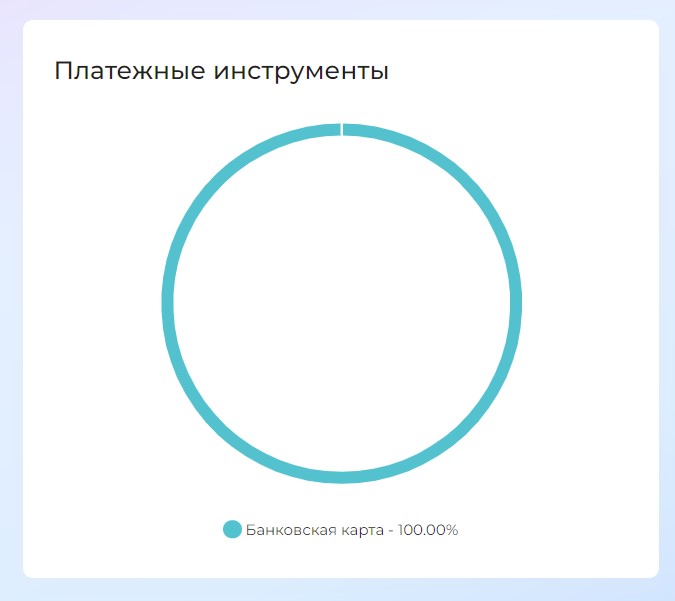
ПРИМЕЧАНИЯ
Следует помнить, что все построенные графики и диаграммы отражают данные по платежам, попадающим под заданные условия: отбираются за заданный промежуток времени, относятся к указанной валюте и выбранному магазину.
Формирование отчетности¶
Получить акт об оказании услуг и реестр операций¶
Ниже описаны процессы получения:
Акт об оказании услуг и сопровождающий его реестр операций покупок и возвратов формируются автоматически: один раз в отчетный период (который определяется согласно условиям договора, заключенного с XPAY). Сформированные документы появляются в ЛК в разделе «Платежи» → «Отчеты» и имеют тип «Акт об оказании услуг». При открытии раздела отображаются документы, сформированные в текущем месяце. На примере ниже показано: пользователь открыл раздел в ноябре 2020 года — на странице появились документы, созданные в том же месяце, но содержащие данные за октябрь 2020 года: т.е. за предыдущий отчетный период.
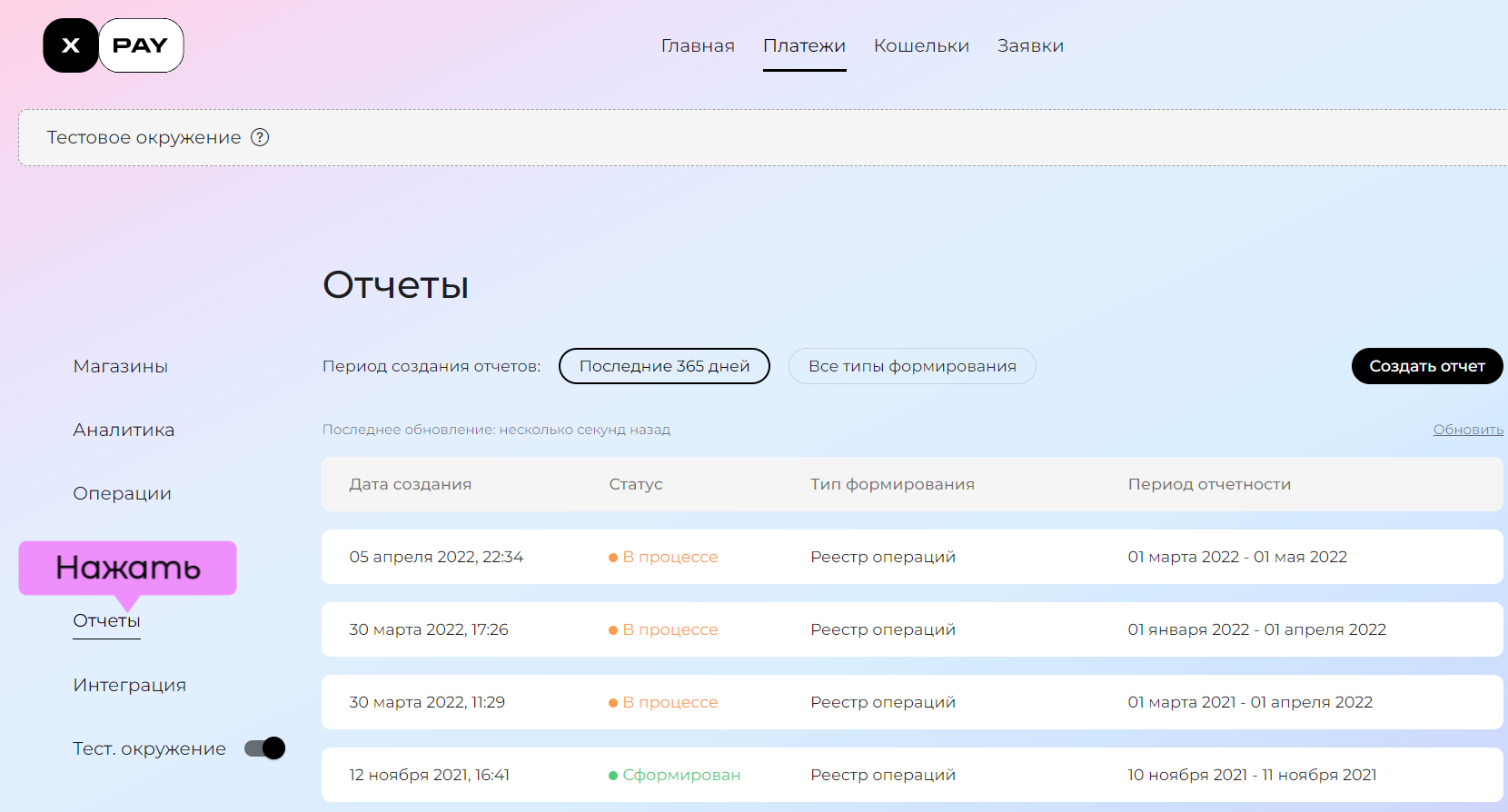
Реестр со списком покупок и возвратов можно сформировать вручную. Для этого следует:
- нажать на кнопку «Создать отчет»;
- задать период создания платежей и возвратов;
- выбрать магазин, по которому планируется увидеть список операций;
- нажать на кнопку «Сформировать»
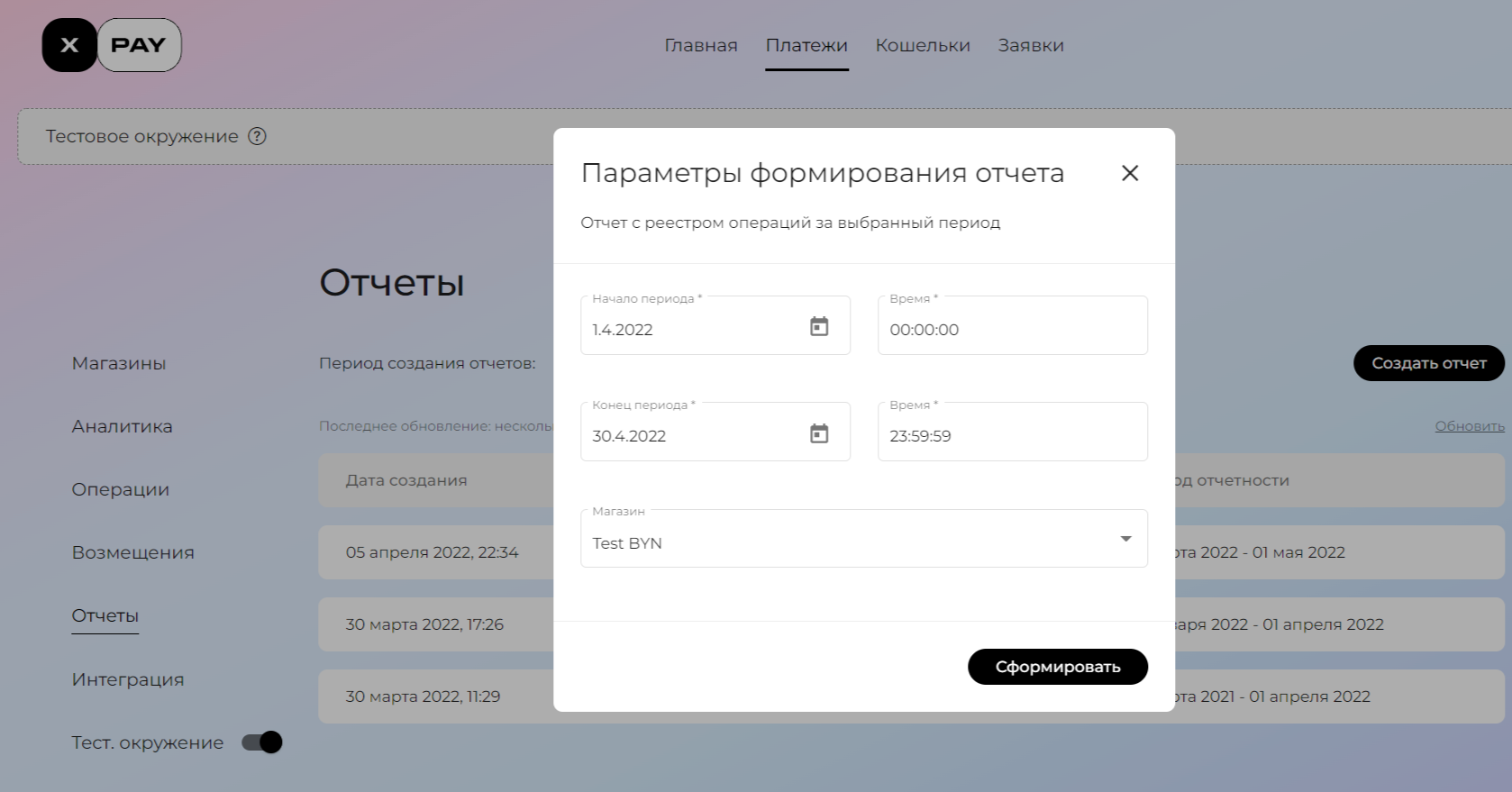
Найти отчет¶
Интересующий отчет можно найти:
- пролистав список вручную;
- воспользовавшись фильтрами.
Фильтры
Ниже представлены способы поиска/фильтрации, которые позволяют ограничить выборку созданный отчетов.
Общие правила
Cм. «Общие правила», «Примеры» и «Результат» в разделе «Найти платеж» → «Воспользоваться поиском/фильтрами».
Способы
| Способ | Результат | Название в ЛК |
|---|---|---|
| Задать период создания отчетов | Отчеты, дата создания которых находится в заданном промежутке времени | Название текущего месяца |
| Указать тип отчета | Отчеты, тип которых соответствует указанному | Все типы формирования |
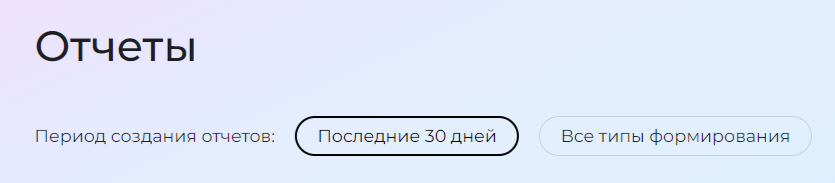 Отменить результат фильтрации/поиска
Отменить результат фильтрации/поиска
См. описание раздела «Отменить результат фильтрации/поиска».
Тип отчета
| Тип | Описание |
|---|---|
| Акт об оказании услуг | Содержит сам акт (закрывающий документ) и сопровождающий его реестр операций покупок и возвратов |
| Реестр операций | Файл .xlsx со списком операций покупок и возвратов |
Статус отчета
Статус «Сформирован» говорит о том, что документ готов и его можно загрузить на ПК. Статус «В процессе» означает, что запрошенный файл находится в процессе формирования и пока не может быть выгружен.
Загрузить отчет¶
Для загрузки файлов необходимо:
- найти отчет;
- выбрать интересующую строку с данными документа — раскрыть подробности;
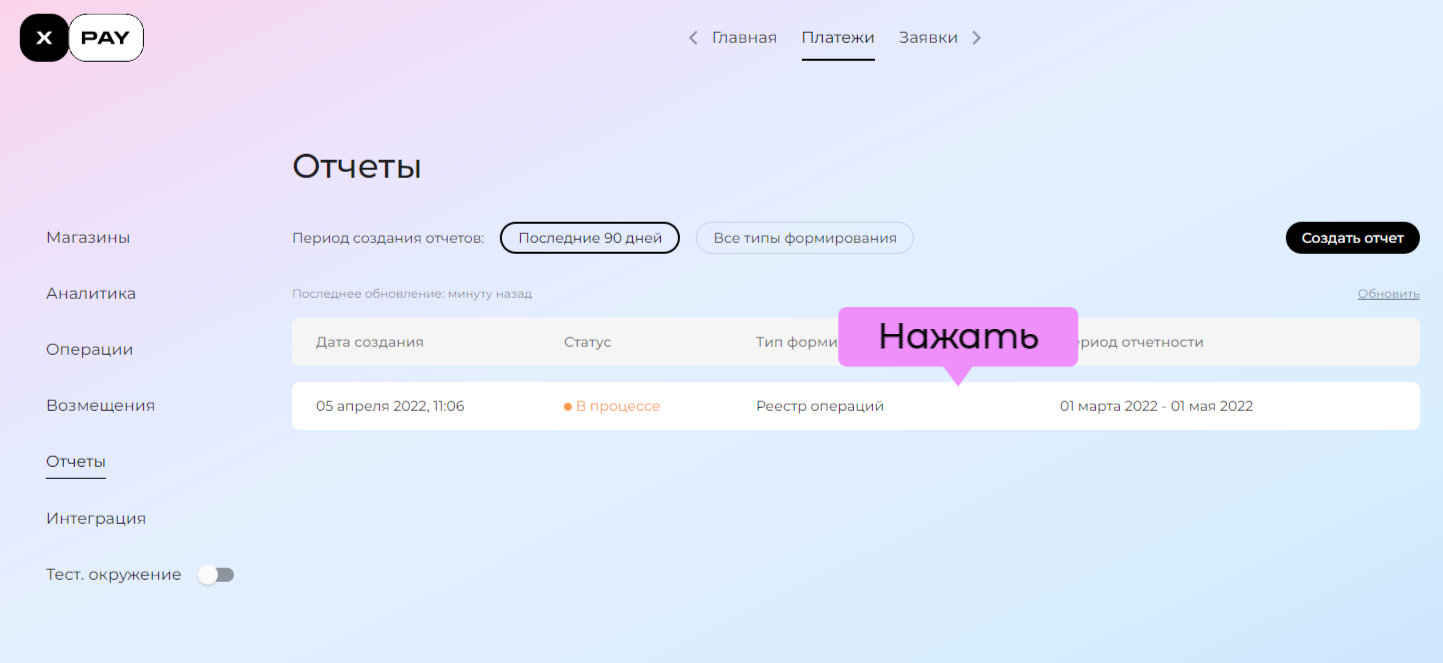
- нажать на кнопку «Загрузить все».
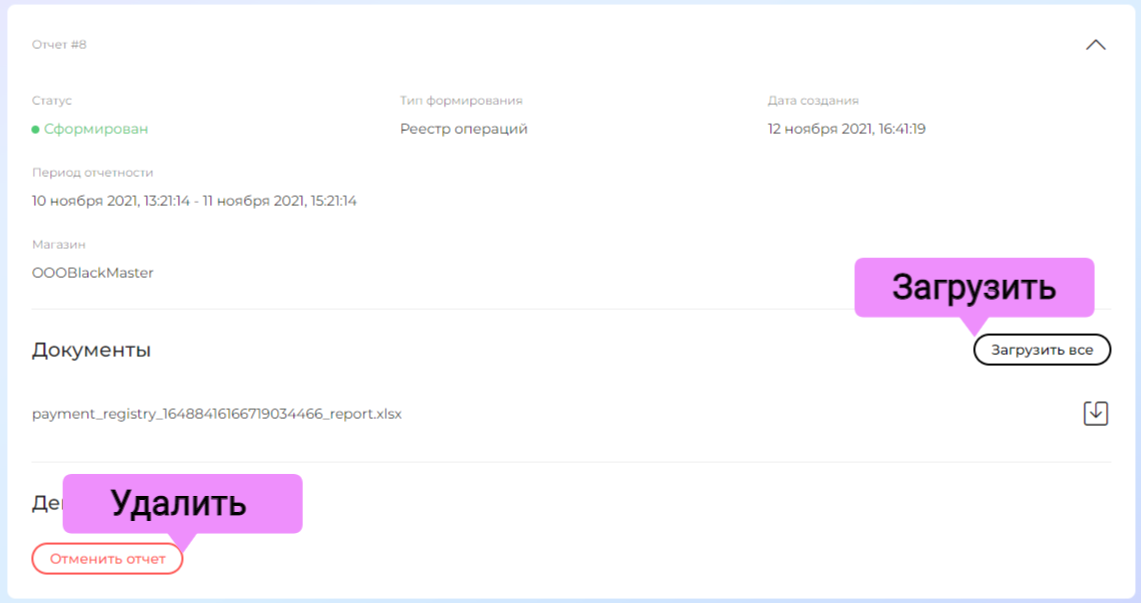
Файл отчета появится на компьютере пользователя в папке, в которую по умолчанию настроена загрузка файлов.
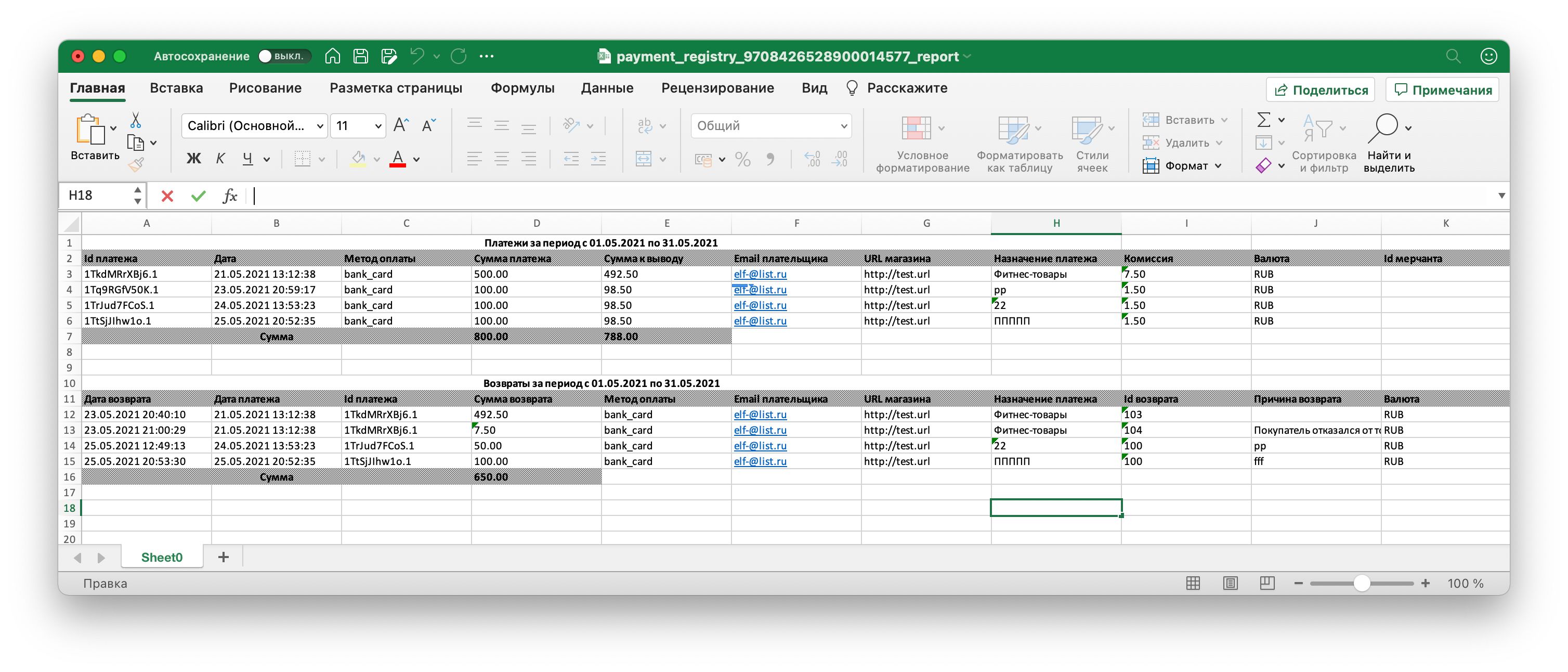
Управление платежами c помощью API¶
Получить приватный ключ для доступа к API (API key)¶
Чтобы успешно отправлять запросы по API, необходимо передавать в их заголовке приватный ключ: API Key.
Получить его значение можно следующим образом:
- пройти шаги п.1 - п.2 раздела «Ознакомиться со списком доступных магазинов»;
- выбрать вкладку «API Key»;
- нажать «Скопировать».
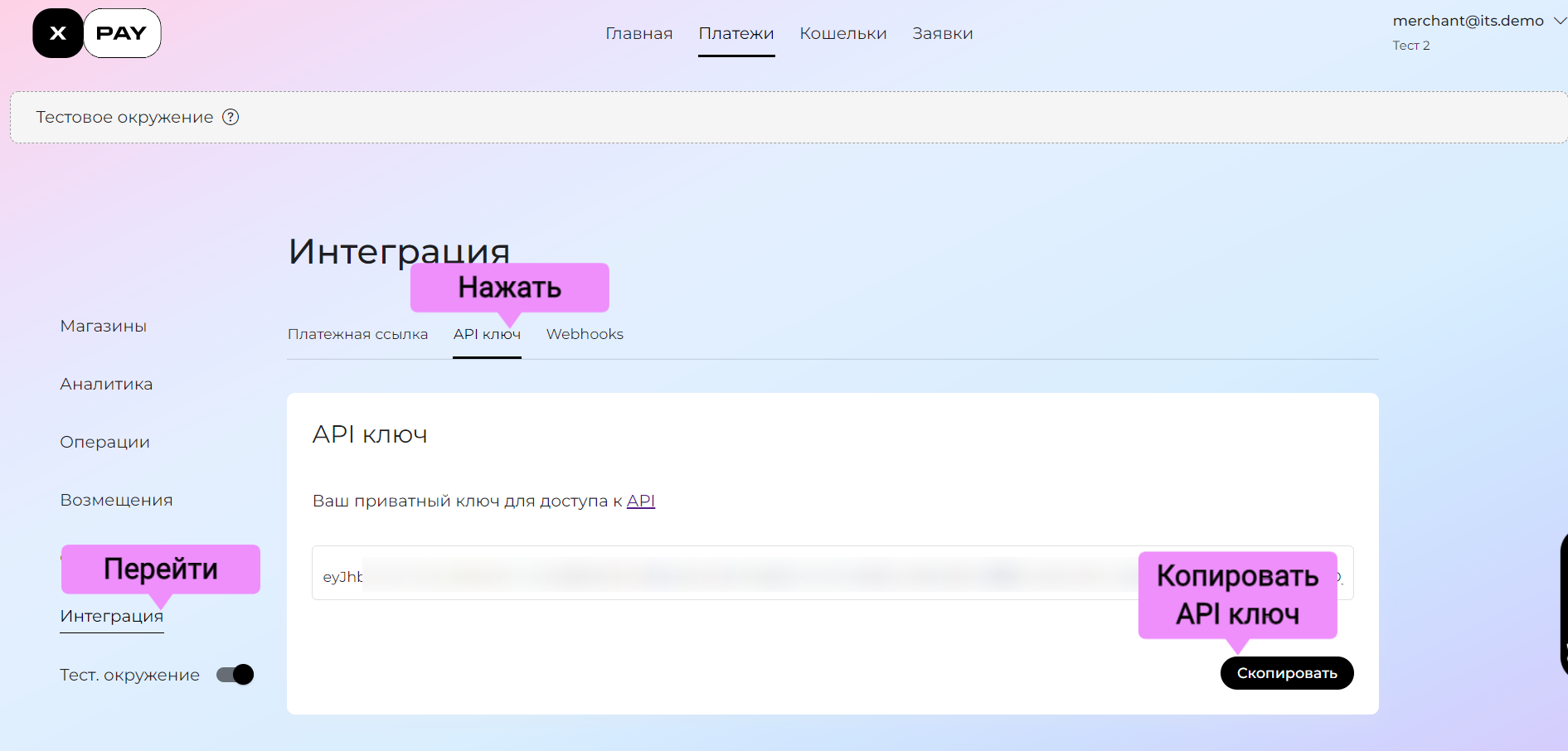
ПРИМЕЧАНИЯ
Данный раздел полезен лицу, отвечающему за интеграцию сервиса продавца с платформой XPAY по API.
Настроить уведомления о событиях (Webhooks)¶
Чтобы отслеживать состояние инвойсов, платежей и возвратов, необходимо настроить уведомления (webhook/callback).
Уведомления могут быть полезны в том случае, когда с объектом происходят определенные изменения без участия пользователя ЛК: заказ был оплачен, срок действия счета на оплату истек (т.е. оплатить заказ не удастся) и т.д.
Настроить уведомления можно следующим образом:
- пройти п.1 - п.2 раздела «Ознакомиться со списком доступных магазинов»;
- выбрать вкладку «Webhooks»;
- нажать «Установить webhook»;
- указать магазин, по которому необходимо получать уведомления о событиях;
- ввести URL-адрес (не более 1 000 символов), на котором находится приложение, готовое принимать уведомления;
- выбрать вид события, при наступлении которого уведомление будет отправлено на указанный URL;
- нажать «Установить».
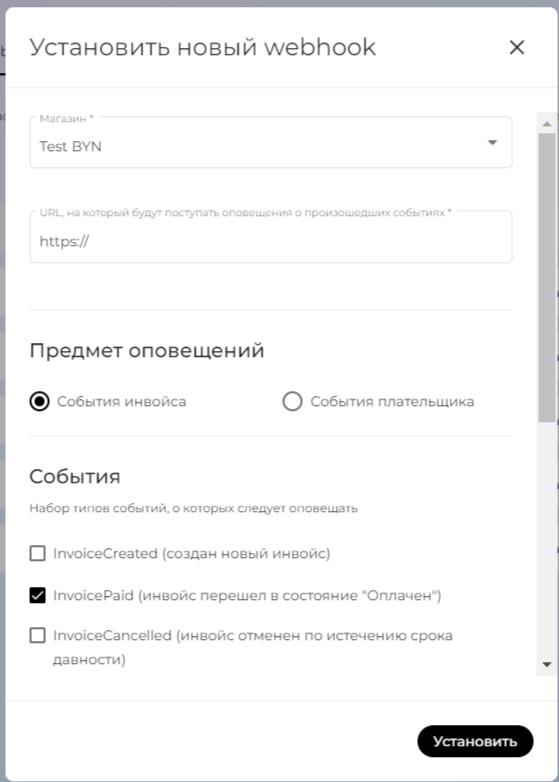
Webhook появится в общем списке уведомлений.
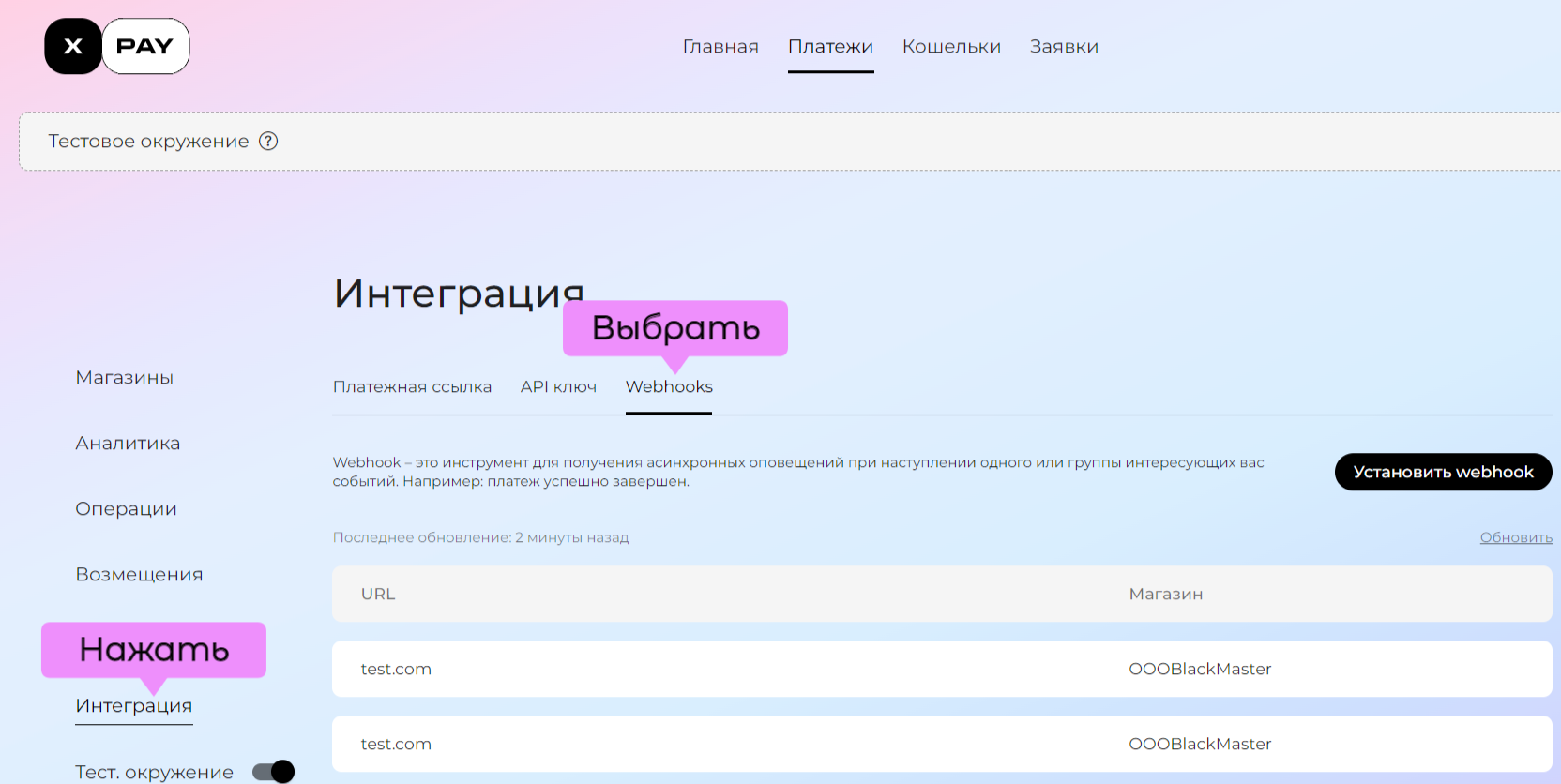
При нажатии на строку с настройками уведомления (URL и название магазина) можно:
- увидеть набор событий для оповещения, публичный ключ для проверки поступающих уведомлений;
- удалить webhook.
ПРИМЕЧАНИЯ
- Данный интерфейс полезен лицу, отвечающему за интеграцию сервиса продавца с платформой XPAY по API.
- Альтернативный вариант настройки уведомлений описан в API.
- Сервис продавца не сможет получать уведомления, если по указанному в настройках URL-адресу отсутствует приложение, готовое их принимать.
Обращения в поддержку¶
При возникновении любых ошибок или вопросов следует обращаться на support@xpay.by.
В случае возникновения ошибок авторизации (при попытке зайти в ЛК) можно воспользоваться формой обратной связи.